VMware Fusion et Ubuntu 9.04 Jaunty Jackalope
À ce jour, le billet le plus lu de mon blog est celui qui décrit l’installation d’Intrepid Ibex 8.10 avec VMware Fusion 2.0. J’ai donc décidé de réécrire un article similaire pour décrire la procédure détaillée de l’installation d’Ubuntu 9.04 Jaunty Jackalope avec VMware Fusion.
Pour installer Ubuntu sur un Mac à processeur Intel, tout en conservant Mac OS X, plusieurs alternatives sont possibles :
- Une installation en dual-boot
- Utiliser une solution de virtualisation comme par exemple:
- VirtualBox
- Parallels Desktop
- VMware Fusion
C’est cette dernière solution à laquelle je vais m’intéresser aujourd’hui: l’installation sur Mac OS X d’Ubuntu 9.04 Jaunty Jackalope avec VMware Fusion 2.0.4.
Il est possible d’acheter ou d’obtenir une version d’évaluation de VMware Fusion à cette adresse : http://www.vmware.com/fr/download/fusion/.
VMware Fusion permet d’installer Ubuntu à partir d’un CD ou bien d’une image ISO: Télécharger Ubuntu 9.04
Création d’une machine virtuelle et installation d’Ubuntu 9.04
Lancer VMware Fusion et créer une nouvelle machine virtuelle
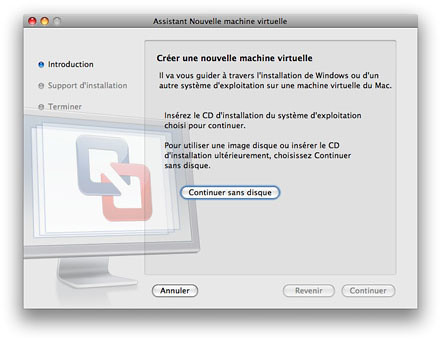
Cliquer sur le bouton Continuer sans disque
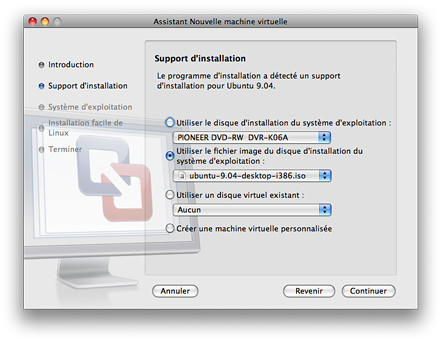
Sélectionner le bouton radio Utiliser le fichier image du disque d'installation du système d'exploitation puis choisissez l’image ISO d’Ubuntu précédemment téléchargée.
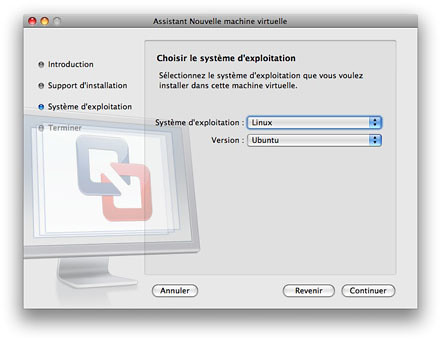
Vérifier que le système d’exploitation est Linux et la version Ubuntu puis cliquer sur Continuer
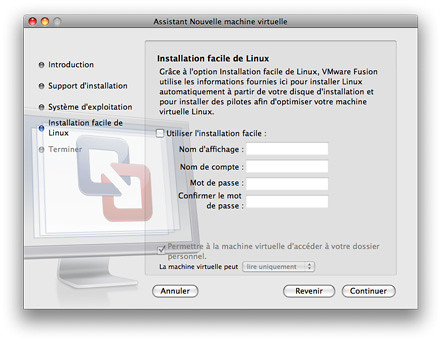
Si vous choisissez d’utiliser l’installation facile, qui est l’option suggérée par défaut, l’assistant de création d’une machine virtuelle finira le processus sans que vous ayez besoin d’intervenir. Mais Ubuntu 9.04 sera installé en anglais et vous devrez suivre les instructions données dans la documentation doc.ubuntu-fr.org pour traduire Ubuntu et ses applications en français.
Si vous décochez Utiliser l'installation facile, vous procéderez à l’installation standard d’Ubuntu.
Cliquer sur Continuer.
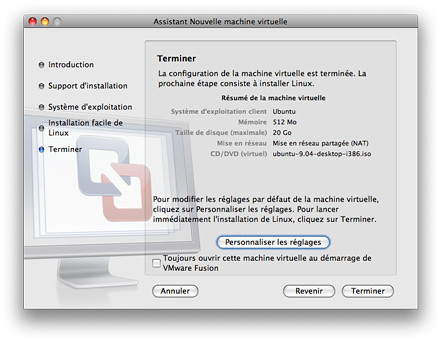
Cliquer sur Terminer ou bien Personnaliser les réglages
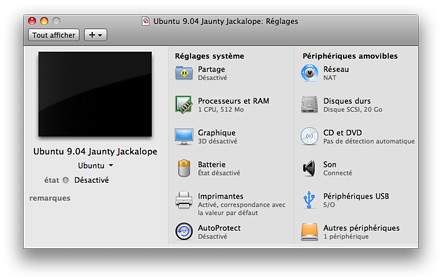
Parmi les réglages possibles, Il est possible par exemple d’augmenter la mémoire vive de la machine virtuelle
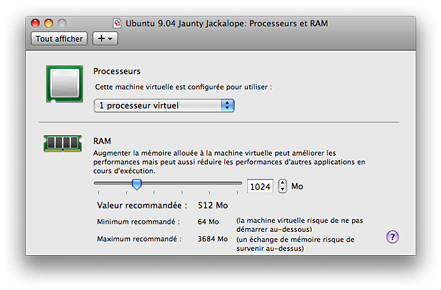
Une fois les réglages terminés, démarrer la machine virtuelle pour lancer l’installation
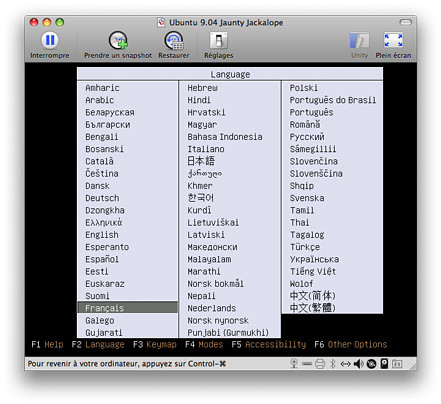
Avec les flèches de votre clavier, sélectionner Français ou la langue de votre choix
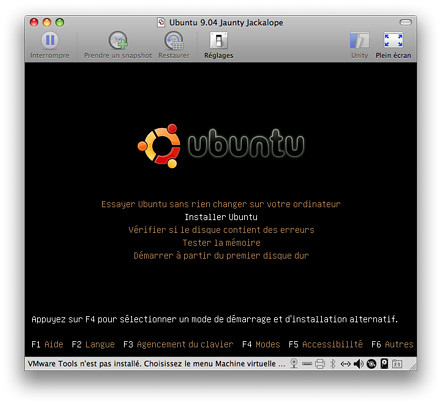
Choisissez Installer Ubuntu
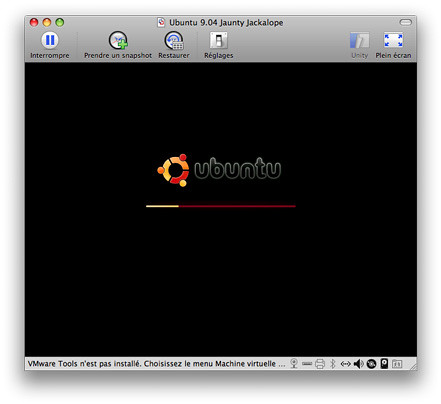
L’installation commence…
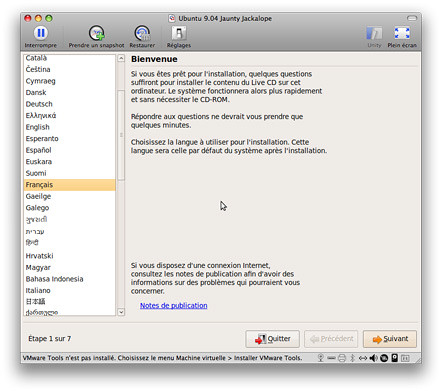
Cliquer sur le bouton Suivant
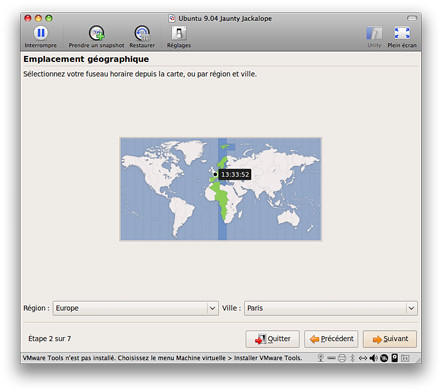
Valider le fuseau horaire en cliquant sur le bouton Suivant
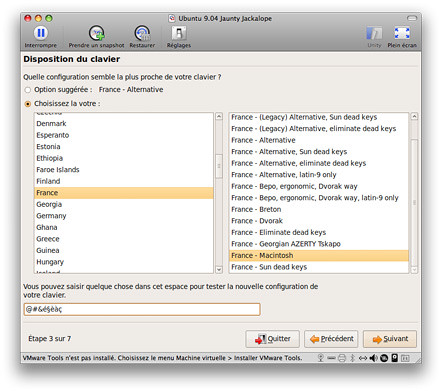
Pour la disposition du clavier, sélectionner France - Macintosh et valider après avoir procédé à quelques essais dans la zone dédiée
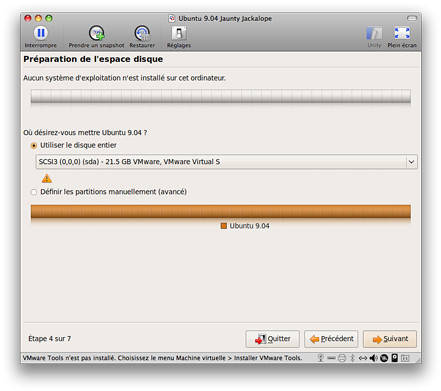
Cliquer sur le bouton Suivant
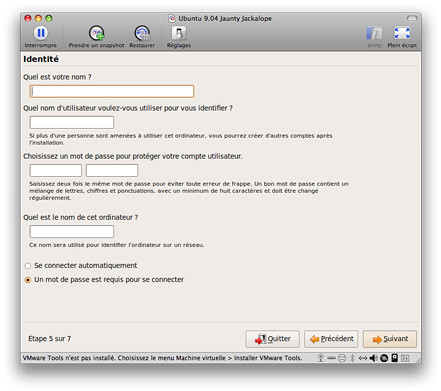
Remplisser les différents champs du formulaire
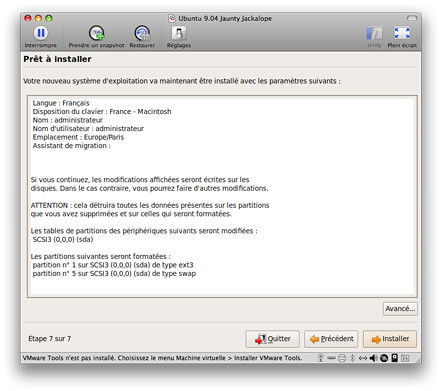
Vérifier le résumé des paramètres que vous avez choisi et valider en cliquant sur Installer
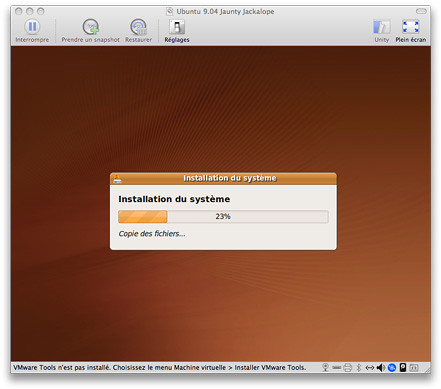
L’installation se poursuit…
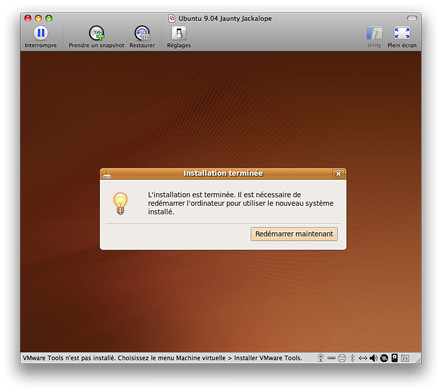
L’installation est terminée. Un redémarrage est nécessaire, cliquer sur le bouton Redémarrer maintenant
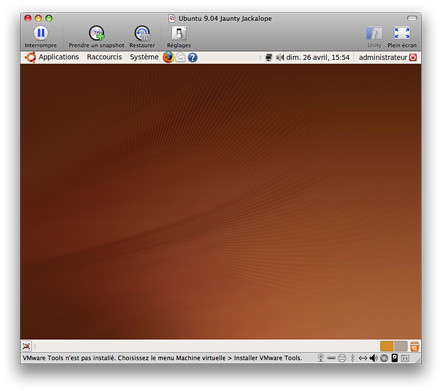
Ubuntu est installé.
Captures d’écran : http://www.flickr.com/photos/gesnel/sets/72157617244413127
Installation des VMware tools
Une fois Ubuntu installé, il est très utile d’installer également les VMware Tools pour bénéficier de fonctionnalités supplémentaires comme par exemple :
- Glisser-déposer entre l’hôte et la machine virtuelle
- Copier-coller entre l’hôte et la machine virtuelle
- Déplacement du curseur entre l’hôte et la machine virtuelle
- Redimensionnement de la fenêtre de la machine virtuelle
- Dossier partagé entre l’hôte et la machine virtuelle
- …
Actuellement, les VMware tools livrés avec VMware Fusion 2.0.4 ne sont pas pleinements compatibles avec Ubuntu 9.04. La compilation des Tools aboutit mais ils ne sont pas totalement fonctionnels. Le déplacement du curseur entre l’hôte et la machine virtuelle ne fonctionne pas de manière transparente et il n’est pas possible de partager un dossier entre l’hôte et la machine virtuelle. En attendant une mise à jour, quelques manipulations supplémentaires s’avèrent nécessaires (source [en]).
Dans le menu Machine virtuelle de VMware Fusion cliquer sur Installer VMware Tools
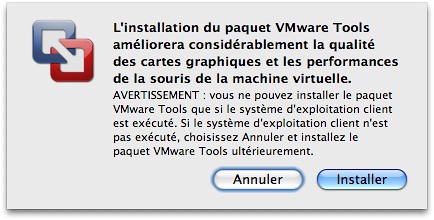
Valider en cliquant sur Installer
Décompresser l’archive VMwareTools-7.9.3-159196.tar.gz avec un clic droit en choisissant Extraire vers… dans le menu contextuel.
Choisir un emplacement, par exemple votre home, et cliquer sur Extraire.
Dans le dossier vmware-tools-distrib/lib/modules/source/ décompresser l’archive vmhgfs.tar avec un clic droit en choisissant Extraire ici dans le menu contextuel.
Dans le dossier vmhgfs-only qui vient d’être créé, éditer le fichier page.c, après lui avoir donné les droits en écriture ( clic-droit > Propriétés > Permissions > Accès > Lecture et écriture ) :
remplacer :
__grab_cache_page(mapping, index);
par :
grab_cache_page_write_begin(mapping, index, flags);
Renommer le fichier vmhgfs.tar en vmhgfs-old.tar (clic-droit > Renommer… ) et créer une nouvelle archive tar avec le fichier que vous venez de modifier en procédant de la manière suivante : ouvrir le Terminal dans Applications > Accessoires > Terminal
Se déplacer dans le dossier vmware-tools-distrib/lib/modules/source/ :
cd vmware-tools-distrib/lib/modules/source/
tar -cvf vmhgfs.tar vmhgfs-only
Se déplacer dans le dossier vmware-tools-distrib:
cd ../../..
Éxécuter le script perl avec les droits root pour installer les VMware-tools que l’on vient de modifier pour rendre le partage de fichiers fonctionnel :
sudo ./vmware-install.pl
Valider les différentes propositions avec la touche Entrée.
Les VMware-tools sont installés. Il reste à résoudre le problème du déplacement du curseur entre l’hôte et la machine virtuelle. Il suffit d’installer une version à jour du paquet xserver-xorg-input-vmmouse :
sudo apt-get install xserver-xorg-input-vmmouse
Remarque : pour partager un dossier entre l’hôte et la machine virtuelle, créer un dossier partagé dans Machine virtuelle > Réglages > Partage en cochant partager des dossiers sur votre Mac et en rajoutant un dossier. Ensuite, sur Ubuntu, le dossier partagé sera accessible sous /mnt/hgfs/nom_du_dossier.
Une fois ces réglages effectués et après une déconnexion-reconnexion, Ubuntu Intrepid Ibex 9.04 devrait être exploitable de manière confortable dans VMware Fusion.
Mise à jour [24 mai 2009] La version 2.0.5 de VMware Fusion apporte le support de Ubuntu 9.04 Jaunty Jackalope par les VMware tools. Toutes les manipulations supplémentaires décrites dans la partie « Installation des VMware tools » pour rendre les tools compatibles ne sont plus nécessaires.
VMware Fusion 2.0 et Ubuntu Intrepid Ibex 8.10
Pour installer Ubuntu sur un Mac à processeur Intel, tout en conservant Mac OS X, plusieurs alternatives sont possibles:
- Une installation en dual-boot
- Utiliser une solution de virtualisation comme par exemple:
- VirtualBox (GNU GPL)
- Parallels Desktop
- VMware Fusion
C’est cette dernière solution à laquelle je vais m’intéresser aujourd’hui: l’installation sur Mac OS X d’Ubuntu Intrepid Ibex 8.10 avec VMware Fusion 2.0.
Il est possible d’acheter ou d’obtenir une version d’évaluation de VMware Fusion à cette adresse: http://www.vmware.com/fr/download/fusion/
VMware Fusion permet d’installer Ubuntu à partir d’un CD ou bien d’une image ISO: Télécharger Ubuntu 8.10
Création d’une machine virtuelle et installation d’Ubuntu 8.10
Lancer VMware Fusion et créer une nouvelle machine virtuelle

Cliquer sur le bouton Continuer sans disque

Sélectionner le bouton radio Utiliser le fichier image du disque d'installation du système d'exploitation puis choisissez l’image ISO d’Ubuntu précédemment téléchargée.

Vérifier que le système d’exploitation est Linux et la version Ubuntu puis cliquer sur Continuer
Cliquer sur Terminer ou bien Personnaliser les réglages
Parmi les réglages possibles, Il est possible par exemple d’augmenter la mémoire vive de la machine virtuelle

Une fois les réglages terminés, démarrer la machine virtuelle pour lancer l’installation

Avec les flèches de votre clavier, sélectionner Français ou la langue de votre choix

Choisissez Installer Ubuntu

L’installation commence…

Cliquer sur le bouton Suivant

Valider le fuseau horaire en cliquant sur le bouton Suivant

Pour la disposition du clavier, sélectionner France - Macintosh et valider après avoir faire procédé à quelques essais dans la zone dédiée
Cliquer sur le bouton Suivant

Remplisser les différents champs du formulaire

Vérifier le résumé des paramètres que vous avez choisi et valider en cliquant sur Installer

L’installation se poursuit…

L’installation est terminée. Un redémarrage est nécessaire, cliquer sur le bouton Redémarrer maintenant

Entrer l’identifiant que vous avez choisi lors de l’installation puis le mot de passe lorsqu’il sera demandé

Ubuntu est installé.
Installation des VMware tools
Une fois Ubuntu installé, il est très utile d’installer également les VMware Tools pour bénéficier de fonctionnalités supplémentaires comme par exemple:
- Glisser-déposer entre l’hôte et la machine virtuelle
- Copier-coller entre l’hôte et la machine virtuelle
- Déplacement du curseur entre l’hôte et la machine virtuelle
- Redimensionnement de la fenêtre de la machine virtuelle
- …
Dans le menu Machine virtuelle de VMware Fusion cliquer sur Installer VMware Tools

Valider en cliquant sur Installer
Décompresser l’archive VMwareTools-e.x.p-116369.tar.gz avec un clic droit en choisissant Extraire vers… dans le menu contextuel.
Choisir un emplacement, par exemple votre home, et cliquer sur Extraire.
Ouvrir le Terminal dans Applications > Accessoires > Terminal
Se déplacer dans le dossier vmware-tools-distrib:
cd vmware-tools-distrib
Éxécuter le script perl avec les droits root:
sudo ./vmware-install.pl
Valider les différentes propositions avec la touche Entrée.
Résolution des problèmes
La compilation des Tools aboutit mais ils ne sont pas pleinement fonctionnels. Il y a des problèmes de compatibilité entre les VMware Tools et la dernière version d’Ubuntu. En attendant une mise à jour, quelques manipulations supplémentaires s’avèrent nécessaires.
Problème: Plusieurs bugs liés à l’utilisation de la souris sont répertoriés sur le Launchpad (bugs #285305 et #248521):
Solution: Télécharger une version à jour du paquet xserver-xorg-input-vmmouse (16.9 Ko)
Installer le paquet avec un double-clic.
Problème: Le vmware-user ne démarre pas.
Solution: Dans Système > Préférences > Sessions, ajouter la commande /usr/bin/vmware-user comme programme supplémentaire au démarrage.

Une fois ces réglages effectués et après une déconnexion-reconnexion, Ubuntu Intrepid Ibex 8.10 devrait être exploitable de manière confortable dans VMware Fusion 2.0.
[MAJ du 12/02/2009] La version 2.0.2 de VMware Fusion, sortie le 11 février 2009, apporte le support complet de Ubuntu Intrepid Ibex 8.10 et l’Easy Install. Avec cette nouvelle version, toutes les manipulations décrites dans cet article ne sont plus nécessaires.
Virtual PC et Ubuntu 6.10
Pour installer Ubuntu 6.10 Edgy Eft sur Microsoft Virtual PC (qui existe pour Windows ou Mac OS X PPC), il est nécessaire d’opérer quelques changements manuellement. Le Desktop CD fonctionne en mode graphique de profondeur 24 bits mais Virtual PC ne supporte que le 16 bits. Voici la procédure :
- Démarrer Virtual PC, créer une machine virtuelle avec au moins 256Mo de RAM et booter sur le CD d’installation d’Ubuntu.
- Taper
F4pour choisir un mode VGA se terminant par x16 (16 bits pour les couleurs). - Sélectionner l’option
Start Ubuntu in safe graphics modeet valider. - Ensuite, un écran avec des problèmes graphiques va apparaître.
- Tapez
CTRL+ALT+F1pour obtenir un shell, puis taper :sudo nano /etc/X11/xorg.conf
- Remplacer
DefaultDepth 24parDefaultDepth 16dans la sectionScreenpuis taperCTRL+Xpour enregistrer et quitter.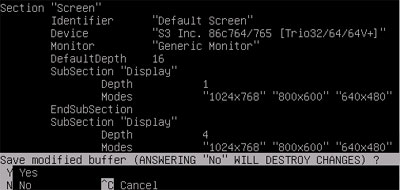
- Taper
ALT+F7pour revenir en mode graphique. - Taper
CTRL+ALT+BACKSPACEpour redémarrer le server X. - Double-cliquer sur l’icône install pour démarrer l’installation d’Ubuntu qui devrait alors se dérouler correctement.
Sources :
Pour partager la connexion réseau avec la machine hôte, dans les paramètres de la machine virtuelle activer la mise en réseau partagée. Puis sous Ubuntu, dans Système > Administration > Réseau > Connexions > Connexion filaire cocher Activer cette connexion et dans le menu déroulant choisir Configuration automatique (DHCP).
La même méthode fonctionne également pour installer Xubuntu 6.10, moins gourmand en ressources, donc un peu plus réactif sur une machine virtuelle.
Pour finir une capture d’écran avec Ubuntu et Xubuntu émulés simultanément par Virtual PC (ça rame !) sur un iMac G5:
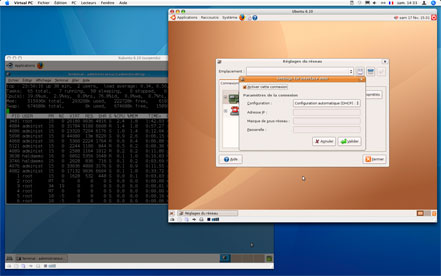
Ubuntu pour les collégiens
Ubuntu vient d’être installé sur les 17 postes de la salle informatique du collège où je suis enseignant.
Ubuntu est arrivé dans la salle des profs fin septembre, puis sur un PC dans une salle d’Histoire-Géographie et enfin sur les ordinateurs personnels de quelques profs. Jusqu’à présent, Ubuntu était utilisé uniquement par les enseignants du collège. Maintenant, les élèves vont également pouvoir bénéficier de ce système d’exploitation.
Un merci tout particulier à Laurent, prof de Mathématiques et PRI (Personne Ressource Informatique), pour le temps qu’il a consacré a déployer Ubuntu sur les ordinateurs de la salle informatique.

Trois mois avec Ubuntu
À la fin du mois de septembre 2006, Ubuntu a été installé sur un des ordinateurs de la salle des profs du collège où je suis enseignant.
Laurent, prof de Mathématiques et PRI (Personne Ressource Informatique), a également installé Ubuntu sur son ordinateur personnel et nous livre un petit bilan:
Après 3 mois de contact concret et quotidien avec Ubuntu, l’expérience dépasse le cadre de la salle des profs puisque plusieurs d’entre nous ont franchi le pas sur leurs postes personnels et j’y réfléchis très sérieusement pour la salle informatique…
D’un point de vue personnel, la transition de Windows98SE à Ubuntu (Dapper puis Edgy) s’est déroulée sans douleur malgré mes contraintes et mes doutes et a finalement plus été une suite de questions techniques résolues au fur et à mesure (ou en cours de résolution) grâce au soutien de Yves et à l’excellente documentation du site ubuntu-fr sur lequel j’ai justement passé une bonne partie de mon temps ces derniers mois !
D’un point de vue de l’usage, j’ai l’impression que mon matériel, pourtant vieillissant, tourne de façon plus optimisée et en plus avec un système moderne. Pour info, j’ai eu l’occasion de tester « pour voir » Windows XP sur une partition de ce poste mais une fois les mises à jour du système effectuées, l’antivirus mis à jour, spybot, ad-aware et mes logiciels installés … impossible de laisser Thunderbird lancé en arrière plan et d’écouter de la musique sur une radio en ligne tout en rédigeant un document dans OpenOffice… ce que je fais pourtant en ce moment même avec Ubuntu… Bref.
J’ai quasiment réglé toutes mes questions: scanner, gravure CD-DVD, Thunderbird partagé avec ma partition Windows98SE que j’ai conservée…
Reste quelques petits trucs:
- Photofiltre avec Wine c’est pas mal mais l’interface en devient moche et ça rame un peu. Je passe progressivement à The Gimp et je prends le temps d’apprendre au fur et à mesure, les tutoriels ne manquent pas.
- IE4Linux me dépanne sur les 2-3 trucs qui ne marchent pas encore correctement avec FireFox dans Scolastance ou d’autres sites mais c’est de plus en plus rare.
- Pour Money2000 par contre, je n’ai pas encore trouvé de solution (c’est ce qui fait que j’utilise encore parfois ma partition Windows98SE. J’ai installé GnuCash et Grisbi pour essayer mais j’ai deux problèmes: récupérer mes données car Money n’exporte les données que compte par compte et pas globalement . Du coup, je ne m’y retrouve pas lors de la restauration des fichiers dans les logiciels ci-dessus. Deuxième problème de taille, les deux logiciels ne gèrent qu’une monnaie par compte et j’utilise Money2000 avec lequel j’ai commencé à l’époque ma gestion de compte en Francs puis en Euros… le passage aux autres logiciels prend tout en euros… Je pourrais recommencer à zéro mais j’aimerais conserver l’historique de ces dernières années.
- Il faut que je creuse encore Wine pour certains logiciels « simples » mais qui n’existent pas (encore, avis aux éditeurs !) sous Linux comme GPO2-Collège (Logiciel d’aide à l’orientation en collège) ou comme les TOKE’S (Logiciels d’exercices progressifs en Maths, Français, Anglais, Allemand).
- Pour VMware, même combat, j’aimerais essayer plus en détail mais mes premiers essais m’ont déjà montré les limites de ma configuration, ça rame pas mal… Je n’ai pas encore essayé les réglages me permettant de lancer le Windows de ma partition dans VMware sous Ubuntu, c’est pas si évident…
Problème de scanner
Didier, prof de Technologie, lance un appel aux lecteurs :
Bonjour,
Je n’ai toujours pas résolu mon problème de scanner.
Description du problème: Mon scanner CanoScan Lide20 USB est très bien reconnu (comme un plustek). La première scannerisation fonctionne mais ensuite les autres pas: lors du retour, le chariot se bloque.
J’ai suivi les intructions trouvées sur le forum d’ubuntu-fr sans succès.
Si quelqu’un a une idée…
Tant que j’y suis, je recherche un logiciel de traitement d’images plus léger que GIMP mais plus évolué que XPaint.
Merci
Ubuntu après 3 semaines…
Si vous avez lu Ubuntu après 24 heures et Ubuntu après 8 jours, Didier, prof de Technologie et webmestre de dctechnologie.fr, nous livre la suite :
Malgré tous mes efforts, mes fichiers multimédias (vidéo surtout) refusaient d’être lus.
Cela m’a incité à changer ma version d’Ubuntu. La version installée, issue du cédérom original, était la version 6.0.6 LTS (Long Term Supported) basée sur la source Dapper. La version 6.10 est basée sur la source Edgy.
Je tente donc l’aventure en suivant les instructions trouvées sur le wiki à la rubrique migration_ dapper_edgy.
Tout s’est déroulé parfaitement et automatiquement (à part deux ou trois questions auxquelles il faut répondre au cours de la mise à jour). Cela a pris environ 1h30.
En plus, ô miracle, mes fichiers multimédias sont lus !
Pour l’instant la version 6.10 me satisfait. Je n’ai, pour ma part, pas rencontré de problèmes particuliers.Quelques avis sur cette version.
Je mets à jour mon système tout doucement. J’ai réinstallé proprement Firefox 2 et Thunderbird 1.5.0.7 via Synaptic.
J’ai également réinstallé quelques extensions.
J’ai eu aussi un petit souci dans Thunderbird: le clic sur les liens contenus dans les messages reçus était inopérant. Cela arrive. Il faut alors modifier la configuration.
J’ai installé wine. En effet, le logiciel de traitement d’image fourni, Gimp, est certes très bon (même si personnellement je n’apprécie pas ce logiciel) mais je voulais un logiciel plus léger. J’ai choisi Photofiltre. Mais il s’agit d’un logiciel qui fonctionne sous Windows. En suivant la procédure du wiki, j’ai réussi à faire tourner mon logiciel.Attention, cependant, il semblerait que l’Association des exécutables avec Wine ne fonctionne pas avec Edgy. Effectivement, le double-clic ne fonctionne pas chez moi non plus. Peu importe, un lanceur sur le bureau avec la commande suivante fonctionne parfaitement :
wine "C:\Program Files\PhotoFiltre/PhotoFiltre.exe"J’ai également testé l’installation d’un autre logiciel: j’ai échoué. Je vais donc creuser un peu le fonctionnement de wine afin de l’optimiser.
J’ai commencé à installer mon serveur Apache + PHP5 (via Synaptic). Ça fonctionne grossièrement mais le réglage des droits (chmod) est un peu long.
Je continue à chercher pour mon problème de scanner (j’ai enfin un début de piste) mais ça à l’air long (tâtonnements et essais).
J’ai également en chantier un logiciel de backup trouvé via Automatix.
Enfin, je cherche un moyen de synchroniser mes fichiers entre Ubuntu et Windows (genre rsync)
Je continue ma progression et ma découverte…
Pourquoi Edgy ?
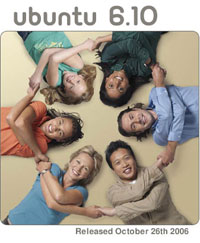
Dans les commentaires du billet précédent, giz404 me demande pourquoi avoir installé Edgy Eft sur l’ordinateur de la salle des profs et plutôt que que de lui répondre dans les commentaires, j’ai préféré rédigé un nouveau billet.
Ubuntu 6.0.6 LTS Dapper Drake fonctionne de manière très fiable et bénéficie d’un support étendu à trois ans. Mais j’aime bien les nouveautés et j’ai envie de suivre la progression d’Ubuntu. A priori, une nouvelle version est supposée apporter des améliorations, parfois, il est vrai, accompagnées des bugs qui vont avec…
Si Ubuntu était installé sur la soixantaine d’ordinateurs à vocation pédagogique du collège, je pense qu’il aurait été sage de rester avec Dapper Drake et d’attendre la sortie de la prochaine version LTS pour faire la mise à jour.
L’attrait de la nouveauté m’a donc incité à faire la mise à jour sur le PC de la salle des profs et pour l’instant, tout semble bien fonctionner. En plus d’un nouveau noyau Linux, il y a également des changements plus visibles comme le nouvel écran de démarrage ou le passage à Firefox 2.0 ou bien OOo qui passe en 2.0.4 et corrige quelques bugs.
Pour les mêmes raisons, il est probable que je fasse la mise à jour lorsque Ubuntu 7.04 Feisty Fawn sortira en avril 2007.
Récapitulatif des installations

Depuis le 19 septembre, Ubuntu a été installé sur deux ordinateurs du collège. En salle des profs, un PC accueille Edgy Eft et dans une salle d’Histoire-géographie un PC tourne avec Dapper Drake. Sur ces deux ordinateurs, Ubuntu est l’unique système d’exploitation.
Plusieurs profs ont essayé Ubuntu en live avec un Desktop CD de Dapper Drake, obtenu par ShipIt.
Ubuntu a également été installé sur des ordinateurs personnels. Didier, prof de Technologie, a une partition dédiée à Edgy Eft sur son PC. Laurent, prof de Mathématiques, a deux ordinateurs qui ont chacun une partition avec Edgy Eft.

