VMware Fusion et Ubuntu 9.04 Jaunty Jackalope
À ce jour, le billet le plus lu de mon blog est celui qui décrit l’installation d’Intrepid Ibex 8.10 avec VMware Fusion 2.0. J’ai donc décidé de réécrire un article similaire pour décrire la procédure détaillée de l’installation d’Ubuntu 9.04 Jaunty Jackalope avec VMware Fusion.
Pour installer Ubuntu sur un Mac à processeur Intel, tout en conservant Mac OS X, plusieurs alternatives sont possibles :
- Une installation en dual-boot
- Utiliser une solution de virtualisation comme par exemple:
- VirtualBox
- Parallels Desktop
- VMware Fusion
C’est cette dernière solution à laquelle je vais m’intéresser aujourd’hui: l’installation sur Mac OS X d’Ubuntu 9.04 Jaunty Jackalope avec VMware Fusion 2.0.4.
Il est possible d’acheter ou d’obtenir une version d’évaluation de VMware Fusion à cette adresse : http://www.vmware.com/fr/download/fusion/.
VMware Fusion permet d’installer Ubuntu à partir d’un CD ou bien d’une image ISO: Télécharger Ubuntu 9.04
Création d’une machine virtuelle et installation d’Ubuntu 9.04
Lancer VMware Fusion et créer une nouvelle machine virtuelle
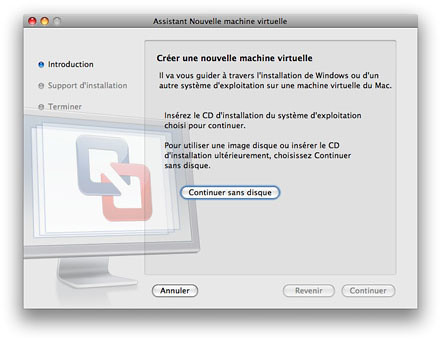
Cliquer sur le bouton Continuer sans disque
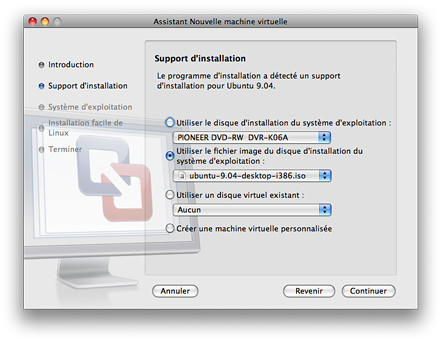
Sélectionner le bouton radio Utiliser le fichier image du disque d'installation du système d'exploitation puis choisissez l’image ISO d’Ubuntu précédemment téléchargée.
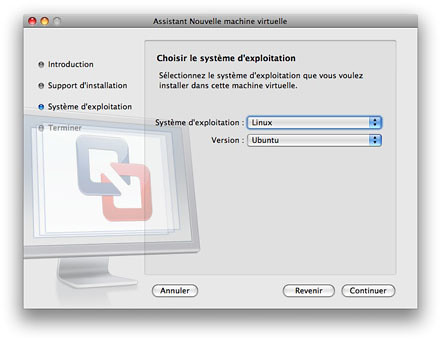
Vérifier que le système d’exploitation est Linux et la version Ubuntu puis cliquer sur Continuer
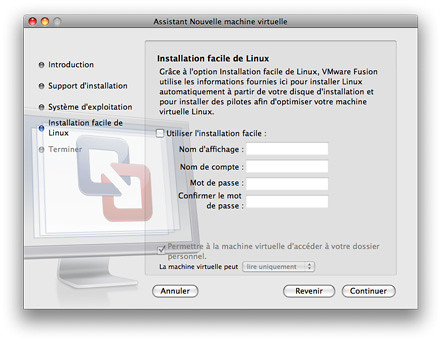
Si vous choisissez d’utiliser l’installation facile, qui est l’option suggérée par défaut, l’assistant de création d’une machine virtuelle finira le processus sans que vous ayez besoin d’intervenir. Mais Ubuntu 9.04 sera installé en anglais et vous devrez suivre les instructions données dans la documentation doc.ubuntu-fr.org pour traduire Ubuntu et ses applications en français.
Si vous décochez Utiliser l'installation facile, vous procéderez à l’installation standard d’Ubuntu.
Cliquer sur Continuer.
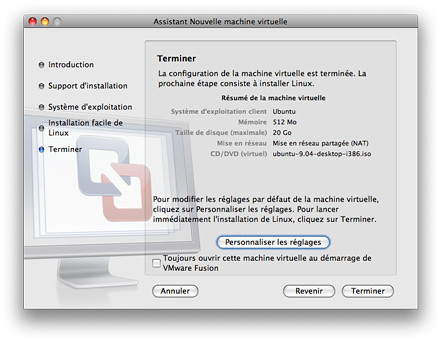
Cliquer sur Terminer ou bien Personnaliser les réglages
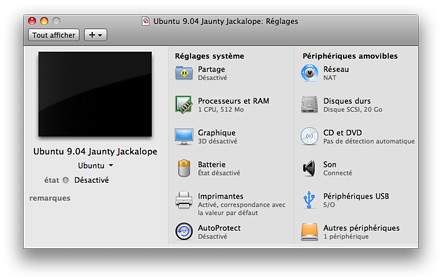
Parmi les réglages possibles, Il est possible par exemple d’augmenter la mémoire vive de la machine virtuelle
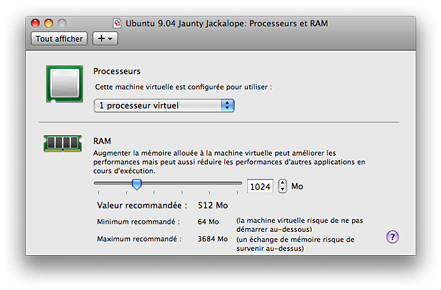
Une fois les réglages terminés, démarrer la machine virtuelle pour lancer l’installation
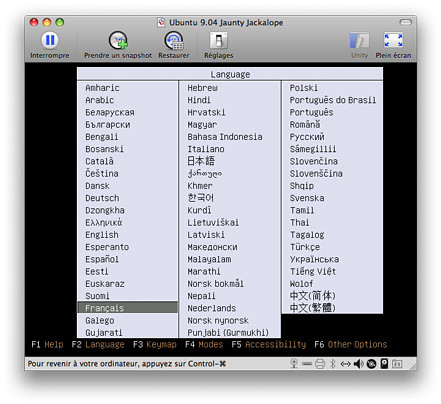
Avec les flèches de votre clavier, sélectionner Français ou la langue de votre choix
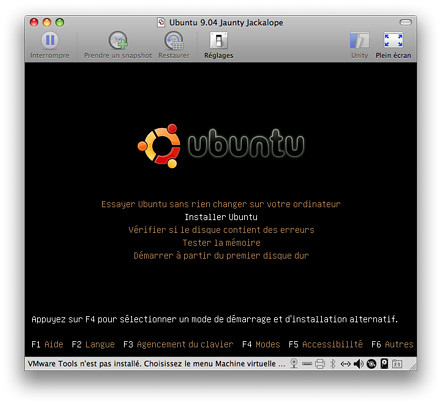
Choisissez Installer Ubuntu
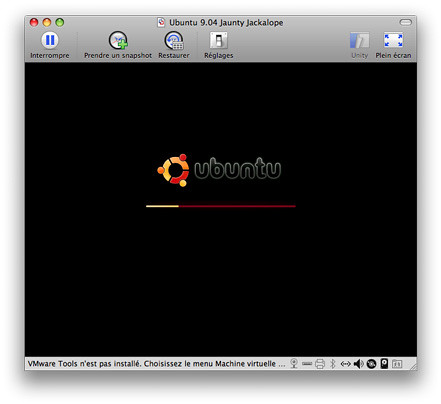
L’installation commence…
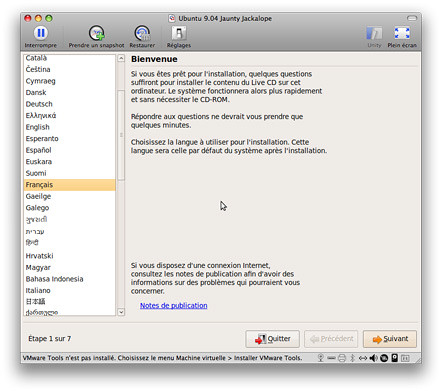
Cliquer sur le bouton Suivant
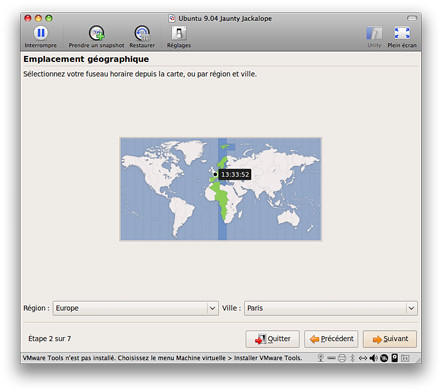
Valider le fuseau horaire en cliquant sur le bouton Suivant
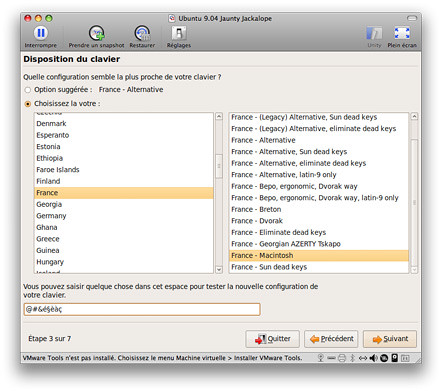
Pour la disposition du clavier, sélectionner France - Macintosh et valider après avoir procédé à quelques essais dans la zone dédiée
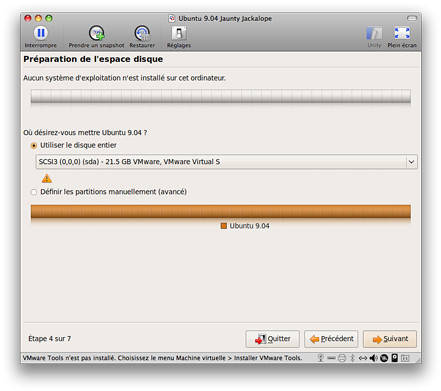
Cliquer sur le bouton Suivant
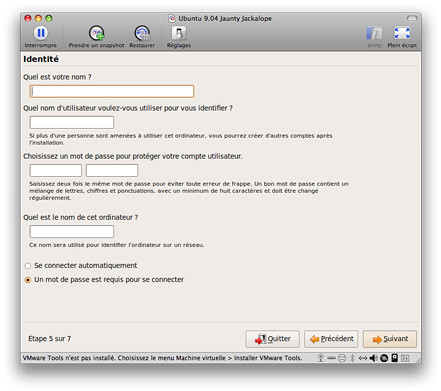
Remplisser les différents champs du formulaire
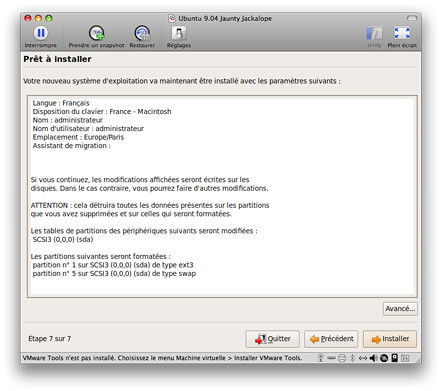
Vérifier le résumé des paramètres que vous avez choisi et valider en cliquant sur Installer
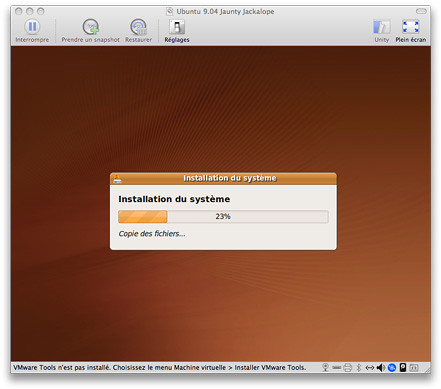
L’installation se poursuit…
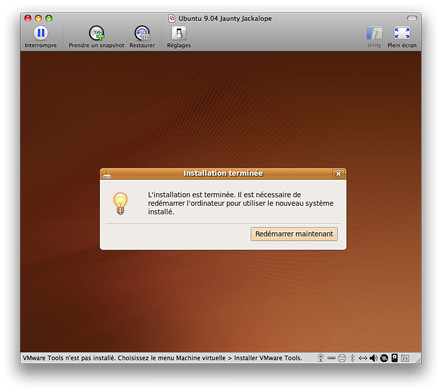
L’installation est terminée. Un redémarrage est nécessaire, cliquer sur le bouton Redémarrer maintenant
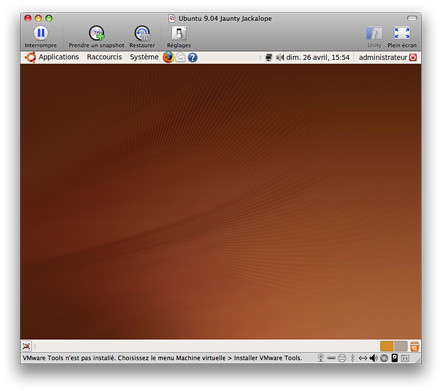
Ubuntu est installé.
Captures d’écran : http://www.flickr.com/photos/gesnel/sets/72157617244413127
Installation des VMware tools
Une fois Ubuntu installé, il est très utile d’installer également les VMware Tools pour bénéficier de fonctionnalités supplémentaires comme par exemple :
- Glisser-déposer entre l’hôte et la machine virtuelle
- Copier-coller entre l’hôte et la machine virtuelle
- Déplacement du curseur entre l’hôte et la machine virtuelle
- Redimensionnement de la fenêtre de la machine virtuelle
- Dossier partagé entre l’hôte et la machine virtuelle
- …
Actuellement, les VMware tools livrés avec VMware Fusion 2.0.4 ne sont pas pleinements compatibles avec Ubuntu 9.04. La compilation des Tools aboutit mais ils ne sont pas totalement fonctionnels. Le déplacement du curseur entre l’hôte et la machine virtuelle ne fonctionne pas de manière transparente et il n’est pas possible de partager un dossier entre l’hôte et la machine virtuelle. En attendant une mise à jour, quelques manipulations supplémentaires s’avèrent nécessaires (source [en]).
Dans le menu Machine virtuelle de VMware Fusion cliquer sur Installer VMware Tools
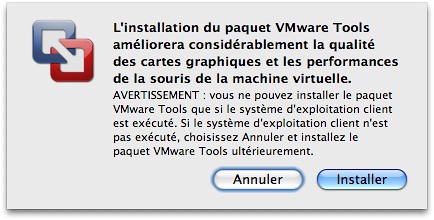
Valider en cliquant sur Installer
Décompresser l’archive VMwareTools-7.9.3-159196.tar.gz avec un clic droit en choisissant Extraire vers… dans le menu contextuel.
Choisir un emplacement, par exemple votre home, et cliquer sur Extraire.
Dans le dossier vmware-tools-distrib/lib/modules/source/ décompresser l’archive vmhgfs.tar avec un clic droit en choisissant Extraire ici dans le menu contextuel.
Dans le dossier vmhgfs-only qui vient d’être créé, éditer le fichier page.c, après lui avoir donné les droits en écriture ( clic-droit > Propriétés > Permissions > Accès > Lecture et écriture ) :
remplacer :
__grab_cache_page(mapping, index);
par :
grab_cache_page_write_begin(mapping, index, flags);
Renommer le fichier vmhgfs.tar en vmhgfs-old.tar (clic-droit > Renommer… ) et créer une nouvelle archive tar avec le fichier que vous venez de modifier en procédant de la manière suivante : ouvrir le Terminal dans Applications > Accessoires > Terminal
Se déplacer dans le dossier vmware-tools-distrib/lib/modules/source/ :
cd vmware-tools-distrib/lib/modules/source/
tar -cvf vmhgfs.tar vmhgfs-only
Se déplacer dans le dossier vmware-tools-distrib:
cd ../../..
Éxécuter le script perl avec les droits root pour installer les VMware-tools que l’on vient de modifier pour rendre le partage de fichiers fonctionnel :
sudo ./vmware-install.pl
Valider les différentes propositions avec la touche Entrée.
Les VMware-tools sont installés. Il reste à résoudre le problème du déplacement du curseur entre l’hôte et la machine virtuelle. Il suffit d’installer une version à jour du paquet xserver-xorg-input-vmmouse :
sudo apt-get install xserver-xorg-input-vmmouse
Remarque : pour partager un dossier entre l’hôte et la machine virtuelle, créer un dossier partagé dans Machine virtuelle > Réglages > Partage en cochant partager des dossiers sur votre Mac et en rajoutant un dossier. Ensuite, sur Ubuntu, le dossier partagé sera accessible sous /mnt/hgfs/nom_du_dossier.
Une fois ces réglages effectués et après une déconnexion-reconnexion, Ubuntu Intrepid Ibex 9.04 devrait être exploitable de manière confortable dans VMware Fusion.
Mise à jour [24 mai 2009] La version 2.0.5 de VMware Fusion apporte le support de Ubuntu 9.04 Jaunty Jackalope par les VMware tools. Toutes les manipulations supplémentaires décrites dans la partie « Installation des VMware tools » pour rendre les tools compatibles ne sont plus nécessaires.
À la découverte des logiciels libres
Mercredi dernier, dans le cadre de la journée de solidarité, j’ai animé un atelier, destiné aux enseignants de mon collège, intitulé À la découverte des logiciels libres.
Le but de mon intervention était de sensibiliser mes collègues aux logiciels libres. Je disposais d’un peu moins d’une heure et demi pour faire passer mon message. L’atelier a débuté par une présentation avec un diaporama qui a duré une vingtaine de minutes. Le plan de mon discours était basé sur celui des excellentes affiches de l’Expolibre. J’ai eu l’occasion de voir ces affiches lors de l’Ubuntu party de Sarrebourg en novembre dernier. J’ai repris les dix thèmes présentés par l’Expolibre au cours de dix diapos, en évitant de rentrer trop dans les détails et, à la fin de la présentation, j’ai distribué l’Expolibre que j’avais imprimé au format A4 pour apporter un complément d’information à ceux qui le souhaitaient.
Ensuite, le temps restant fût consacré à une mise en pratique où les personnes présentes ont pu manipuler des logiciels libres pour réaliser une ébauche de présentation sur un thème relatif au libre. Les choix proposés dépassaient le cadre des logiciels libres avec en particulier la recherche de musique libre, de photos libres, de contenu multimédia libre, d’articles encyclopédiques libres. Ce fût l’occasion de s’intéresser plus particulièrement à Framasoft, Wikipédia, Wikimédia, Jamendo, ou encore flickr qui propose plus de 100 millions de photos sous licence Creative Commons.
Les outils informatiques à disposition étaient bien sûr basés sur des logiciels libres, à savoir GNU Linux Ubuntu avec Mozilla Firefox et le module Impress de OpenOffice.org.
Ce fût également l’occasion d’apporter une modeste contribution à Wikipédia en apportant un complément d’information à un article (merci Mickaël !).
