Linux et la clé usb pour les enseignants

En février dernier, l’Éducation Nationale a distribué 6000 clés USB aux nouveaux professeurs (pas à tous, seulement dans certaines disciplines et dans quelques départements). La clé d’une taille de 2 Go contient un ensemble de ressources et d’outils pédagogiques.
Sur cette clé USB on trouvera des logiciels libres come Firefox, Thunderbird, OpenOffice, Gimp, VLC, etc.
La clé peut fonctionner sous les différentes versions de Windows, un driver spécifique a été développé pour les utilisateurs de Windows 98. Pour les Mac users un logiciel spécifique sera bientôt disponible au téléchargement.
Et pour Linux ?
Un petit tour sur la FAQ d’Éducnet :
Pourquoi la clé ne fonctionne-t-elle pas sous Linux ?
Un développement sous Linux pose un réel problème quant à l’existence d’interfaces graphiques différentes qui nécessitent des développement pour trois environnements : KDE, Gnome, Xfree. Les coûts engendrés par ces contraintes s’avèrent démesurés par rapport au budget global de l’opération et au nombre d’utilisateurs concernés.
La clé ne fonctionne pas sous Linux !
Alors que la clé est basée sur des logiciels libres ! Et la réponse d’Éducnet dans la FAQ est un peu facile…
Une clé de 2 Go pourrait accueillir sans problème une distribution linux live USB et du coup, serait indépendante du système d’exploitation installé sur l’ordinateur.
Le projet reste louable car il permettra la diffusion de logiciels libres (dans un environnement propriétaire certes) et en particulier l’adoption d’OOo et son format ouvert. Mais, je trouve quand même vraiment regrettable que la clé ne fonctionne pas sous Linux.
Lien :FAQ d’Éducnet
Merci à Daria pour avoir attiré mon attention sur ce problème.
[MAJ] Conférence sur les logiciels libres
Hier soir, j’ai assisté à une soirée-débat animée par Olivier Nussbaumer, gérant de Pingroom, une société de service et d’ingénierie en Logiciel Libre.
Le thème de la conférence était
Linux, Mozilla et les autres : les logiciels libres.
Dans un premier temps, Olivier a commencé par présenter la philosophie des logiciels libres et leur historique, pour continuer avec leurs différents domaines d’application et les avantages de l’open source :

Des dizaines de logiciels qui couvrent tous les domaines de l’informatique furent cités avec une attention particulière (petite démo) pour Firefox, Thunderbird, VLC et Ooo.
Pour finir, de nombreuses entreprises et administrations utilisant des logiciels libres furent nommées.
Quelques jours avant la soirée-débat, j’avais contacté le conférencier pour lui signaler un exemple local d’utilisation de logiciels libres, le collège où je suis enseignant, qui utilise Ubuntu.
Olivier m’a donc invité à prendre la parole pour évoquer Ubuntu et son utilisation au sein du collège par les profs et les élèves.
Après avoir présenté Ubuntu et insisté sur l’importance du partage des connaissances, ce fut l’occasion de répondre à de nombreuses interrogations dans la salle.
Le public présent était principalement constitué de personnes à l’aise avec Windows et curieuses d’en savoir plus sur Linux. Voici quelques exemples de questions posées par l’assistance à propos d’Ubuntu :
- Une fois installé quel espace disque Ubuntu occupe-t-il ?
- Est ce que je pourrais utiliser mes logiciels Windows sous Linux ?
- Est ce qu’il y a aussi un logiciel de gravure ?
- Est ce que je pourrais ouvrir mes fichiers .doc ?
- Pourrais-je ouvrir mes fichiers JPEG et RAW ?
- Est-il nécessaire, comme sous Windows, de défragmenter régulièrement le disque dur ?
- Est ce qu’il y a un antivirus ?
- Quelle pourcentage représentent les utilisateurs de Linux?
- Est ce que les derniers jeux sont disponibles sous Linux ?
- Existe-t-il un logiciel équivalent à Photoshop ?
- Trouve-t-on un équivalent pour chaque logiciel disponible sous Windows ?
L’impression générale que j’ai eu sur ces échanges est très positive. L’intérêt suscité par les logiciels libres était bien perceptible. Olivier a trouvé que nos interventions étaient complémentaires. Je pense que plusieurs personnes présentes dans la salle vont essayer Ubuntu.
La soirée s’est terminée autour d’un verre et ce fût encore l’occasion de répondre à diverses questions sur l’utilisation d’Ubuntu.
[Mise à jour 12/04/2007]
La presse locale en parle :
- Républicain Lorrain du 7 avril
- Sarre-Hebdo du 7 avril
- DNA du 6 avril
LDAP et paramétrages de connexion des stations Ubuntu
Laurent, prof de Mathématiques et PRI (Personne Ressource Informatique), essaye de permettre aux 17 postes clients Ubuntu de la salle informatique du collège de s’authentifier auprès d’un serveur LDAP et de monter les partages et le home distant de l’utilisateur.
Dans notre tentative de proposer Ubuntu comme système d’exploitation des ordinateurs utilisés au collège, nous travaillons depuis quelques temps à la connexion des stations à notre serveur de domaine du réseau pédagogique. Ce billet est à la fois un moyen pour nous de mémoriser nos paramétrages mais également de partager notre expérience sur ce thème.
Notre réseau pédagogique comprend un seul serveur de domaine et de fichiers qui permet aux utilisateurs de se connecter aux stations et d’accéder aux partages du serveur en fonction de leur profil.
Le système proposé par notre académie aux collèges est pour l’instant un serveur ALPES basé sur une RED HAT 9 avec LDAP 3 et SAMBA 2. Je précise tout de suite que je n’ai pas la main sur ce serveur car c’est une configuration dont les réglages sont centralisés par le Rectorat. L’interface web à laquelle j’accède me permet quand même de gérer la partie utilisateurs de LDAP, les partages et les droits dessus, les login script et divers paramétrages standards.
L’annuaire LDAP contient l’ensemble des élèves et des professeurs pour un accès individualisé.
Pour Windows, l’utilisateur qui se connecte au domaine est authentifié par LDAP et différents partages sont mappés dans Poste de Travail grâce à Samba : un répertoire personnel au nom de l’utilisateur, un partage public, un partage classe, etc. avec différents droits.
Nous cherchons donc à réaliser avec Ubuntu l’authentification par LDAP sur la station et le montage du répertoire personnel de l’utilisateur ainsi que des autres partages. Les deux objectifs sont liés mais mes lectures m’ont appris qu’il existe plusieurs façon d’y arriver et je n’ai malheureusement pas encore toutes les réponses à mes questions. Avant de rentrer dans les détails, je rappelle que nous avons fait le choix de déployer Ubuntu Edgy au collège.
J’ai démarré en me basant sur la documentation LDAP Client d’Ubuntu-fr.
Sur un poste, je me connecte avec le compte qui m’a servi à installer Ubuntu.
Étape 1 : installation des paquets pour un client LDAP
sudo apt-get install libpam-ldap libnss-ldapComme indiqué, des renseignements complémentaires sont demandés mais difficile de savoir si c’est pour pam ou nss au début…
- Adresse IP de mon serveur: « IPServeur »
- Ma base de LDAP du genre o=qqch, c=qqch: « BaseLDAP »
- version LDAP: 3
Je choisis de ne pas créer de base locale et ma base LDAP n’a pas besoin d’authentification.
Si je modifie le fichier
/etc/nsswitch.confcomme indiquépasswd: files ldap
group: files ldap
shadow: files ldapou comme vu ailleurs :
passwd: compat ldap
group: compat ldap
shadow: compat ldapDans ces deux cas, les commandes ci-dessous ne renvoient rien du tout :
sudo id un_utilisateur_ldapsudo getent passwd un_utilisateur_ldapsudo getent group un_group_ldapEn fouillant, je me suis rendu compte que rien n’avait été modifié dans le fichier
/etc/libnss-ldap.conflors de l’installation des paquets alors que dans un précédent essai sur une Ubuntu Dapper, ce fichier contenait exactement les données renseignées dans la phase d’installation des paquets.J’ai donc rajouté manuellement dans
/etc/libnss-ldap.confaux lignes concernées
- Adresse IP de mon serveur: « IPServeur »
- Ma base de LDAP du genre o=qqch, c=qqch: « BaseLDAP »
- Commenter par un # la ligne rootbind (pas besoin d’authentification pour consulter mon LDAP)
- Port 389
- Bind-Policy soft (Ce réglage n’apparaît pas dans l’article ldap-client d’Ubuntu.fr mais est sur la documentation d’Ubuntu.com
Une fois ces changements effectués, j’obtiens cette fois des réponses cohérentes des commandes id, getent passwd, getent group mais ces réponses ne sont cherchées que localement sur le poste, je n’y trouve pas ce qui devraient être cherché dans LDAP.
J’ai donc à nouveau modifié le fichier
/etc/nsswitch.confcomme ci-dessous :passwd: ldap compat files
group: ldap compat files
shadow: ldap compat filesA partir de là, j’obtiens des réponses cohérentes pour les 3 commandes précédentes aussi bien avec des utilisateurs locaux (dont le compte n’existe que sur la machine) qu’avec des utilisateurs LDAP (dont les comptes n’existent pas sur la machine mais sur le serveur).
Étape 2 : configuration de PAM
C’est là que ça se gâte car les documentations sont nombreuses mais la plupart du temps spécifiques à des installations particulières ou très denses, Pingoo par exemple, ou PAM.
Les exemples ne manquent pas non plus sur le forum d’Ubuntu-fr mais les discussions concernent des époques, des versions, des situations bien différentes et il est difficile de s’y retrouver… dommage j’en avais trouvé un sujet qui correspondait exactement à ce que je cherche…
J’en ai même trouvé une où on change temporairement les dépôts pour installer les paquets PAM et NSS de Feisty… C’est très déconcertant…
Voilà où j’en suis :
dans
/etc/pam.d/common-account:account sufficient pam_ldap.so
account required pam_unix.soDans
/etc/pam.d/common-auth:auth sufficient pam_ldap.so
auth required pam_unix.so use_first_passDans
/etc/pam.d/common-password:password sufficient pam_ldap.so md5
password required pam_unix.so nullok obscure min=4 max=8 md5Dans
/etc/pam.d/common-session:session required pam_unix.so
session required pam_mkhomedir.so skel=/etc/skel/
session optional pam_ldap.soLà où je suis encore mauvais, c’est que je n’ai pas la moindre idée de ce qu’implique ces réglages et je ne vois donc pas ce que signifie tel ou tel choix d’option.
D’ailleurs, heureusement que je conserve une connexion avec un utilisateur administrateur du poste en faisant mes essais car un réglage faux et la connexion n’est plus possible même pour root. J’ai fait pas mal de restaurations de système avant de comprendre…
Avec tous ces réglages, la connexion d’un compte local fonctionne mais un compte LDAP renvoie la connexion a échouée…
Si j’enlève la ligne :
session required pam_mkhomedir.so skel=/etc/skel/j’ai un message d’erreur qui me dit que l’utilisateur devrait avoir un home sur
/home/disque1/users/login_utilisateurqui n’existe pas et donc la connexion ne peut se faire.Ce qui est rassurant, c’est que le chemin
/home/disque1/users/login_utilisateur, il est forcément allé le lire dans LDAP.
J’ai fait un essai en biaisant : j’ai créé un répertoire login_utilisateur sur le poste avec les droits qui vont bien et là mon utilisateur a pu s’authentifier avec son mot de passe LDAP mais son home était le répertoire local que j’ai créé manuellement et non le répertoire sur le serveur…Je pense que je brûle mais je dois encore résoudre les problèmes suivants :
- Faire en sorte qu’Ubuntu utilise le home qui est sur le serveur à la connexion à la station …
Pour cela, je dois sûrement lui faire créer le home de l’utilisateur à la première connexion avecmkhomedir.soet le chemin qu’il attend et ensuite faire en sorte qu’il aille sur le home du serveur.- Renseignements pris auprès des initiés, le service NFS n’est pas activé sur mon serveur. Il pourrait l’être mais je préfère éviter les singularités sur mon serveur qui risqueraient de poser des problèmes lors des mises à jour qui sont centralisées et réalisées à distance. Sans rentrer dans le détail, je préfère m’en tenir pour l’instant à des réglages que je peux faire moi-même donc je reste au niveau des stations.
- Au lieu de NFS, je peux utiliser SAMBA pour monter les partages des utilisateurs. Là, il faut que je creuse car
getent groupest capable de donner les groupes d’un utilisateur donné; je pense qu’il doit exister un moyen d’automatiser la connexion des partages de façon individuelle, peut être au moyen d’un script à la connexion qui utiliseraitgetent grouppour avoir la liste des groupes d’un utilisateur donné et les monter avecsmb.Les suggestions sont évidemment bienvenues…
Ubuntu en arts plastiques
Après la salle des profs, une salle d’histoire-géographie et la salle informatique, c’est au tour de la salle d’arts plastiques d’être équipée d’un ordinateur avec Ubuntu.
Laurent, prof de Mathématiques et PRI (Personne Ressource Informatique), s’est chargé de configurer la machine :
On a un poste Ubuntu de plus…
J’ai terminé la config du poste. C’est l’ancien poste graveur de la salle info avec lecteur DVD, pentium III, 256Mo de RAM et carte graphique Nvidia 36Mo. J’ai laissé le disque disque dur de 10Go avec 3 partitions : Windows98SE, UbuntuEdgy (OS par défaut), linuxSwap et ajouté un autre disque de récup de 7Go pour mettre les données à projeter (photos, travaux d’élèves et ainsi de suite). Le dual-boot permettra une transition en douceur. Le disque données étant visible sur les deux système, le professeur d’arts plastiques utilisera le système le plus adapté selon ses besoins.
Ligia, prof d’arts plastiques préfère utiliser Ubuntu :
L’ordinateur avec Ubuntu est destiné à une utilisation pédagogique avec un vidéo-projecteur pour visionner des travaux d’élèves et différentes oeuvres d’artistes.
Ubuntu ne me fait pas peur parce que je connais déjà un peu ce système. Je préfère Ubuntu pour éviter les virus. J’ai également l’habitude d’utiliser Open Office qui est commun aux deux systèmes.
Ma clé USB est bien reconnue par Ubuntu et mes fichiers s’ouvrent sans problèmes.
Avec les élèves, je pourrais utiliser Gpaint ou un autre logiciel de traitement d’images, mais ma hiérarchie préconise le logiciel Microsoft Paint comme base commune de travail en arts plastiques, ce qui nécessite de conserver Windows. C’est dommage qu’il n’y ait pas Photoshop sous Linux. Il y a d’autres logiciels de traitement d’images mais ça nécessite un temps d’apprentissage.
[Mise à jour 26/03/2007] Ligia a décidé d’utiliser Gimp :
Ce week-end j’ai beaucoup joué avec Gimp. J’ai trouvé des tutoriels et des instructions très accessibles. Je vais laisser tomber MS Paint. Gimp est gratuit et semble aussi complet que Photoshop.
Utilisation d’OSCAR pour déployer Ubuntu
OSCAR est un ensemble d’outils qui permettent aux administrateurs réseaux d’installer facilement une salle complète à partir d’un poste fonctionnel.
OSCAR est distribué sous licence GNU/GPL.
Projet OSCAR : http://www.crdp-lyon.cndp.fr/oscar/
Laurent, prof de Mathématiques et PRI (Personne Ressource Informatique), utilise OSCAR, pour déployer Ubuntu dans la salle informatique du collège où je suis enseignant.
Dans un précédent billet, Laurent a présenté OSCAR. À présent, il détaille la procédure utilisée pour déployer Ubuntu sur les 17 postes de la salle informatique :
J’ai utilisé la version 1.0.9 d’OSCAR puisque c’est à partir de celle-là qu’est reconnue ma carte réseau RTL 8168/8111 sur les NEC PowerMate ML450.
Mon poste modèle possède un disque d’environ 80 Go comprenant une partition WindowsXP et une autre Données installées par mon fournisseur de matériel. Je veux juste conserver la partition Windows XP pour m’éviter le travail d’installation, de mise à jour et d’activation (surtout qu’en plus c’est WinXp SP2 OEM et que je n’ai aucun CD d’installation, juste un CD de restauration !)
J’utilise Gparted sur le CD d’OSCAR pour redimensionner la partition WinXP, supprimer la partition données et créer les autres partitions dont j’ai besoin.
- Partitionnement du disque avec Gparted d’Oscar
- Démarrage sur le CD, lancement d’Oscar, Menu Disques puis Gparted
- Disque Dur SATA 80 Go
[sda]
- Une partition primaire 25 Go NTFS WindowsXP SP2
[sda1]- Une partition étendue 55 Go
[sda2]
- Une partition logique 15 Go FAT32 Transfert Images
[sda5]- Une partition logique 20 Go Ext3 Oscar
[sda6]- Une partition logique 1 Go SWAP-Linux
[sda7]- Une partition logique 19 Go Ext3 Ubuntu
[sda8]Sous Windows XP, j’ai copié
newsid.exesurC:\Oscarpour le changement de SID de XP et créé un fichieroscar.batsur la première partition FAT32 (D:\chez moi) et mis un raccourci vers ce fichier dansC:\Documents and Settings\All Users\Menu Démarrer\Programmes\Démarrage\.Cela permet des redémarrages automatiques permettant les changements automatisés de SID, de nom de poste et de mise dans le domaine (ce dernier point me pose malheureusement un soucis car je dois mettre les postes manuellement dans le domaine car ALPES, mon serveur de domaine, ne l’accepte pas automatiquement).
J’ai ensuite installé Ubuntu sur la partition
sda8Remarque: la première fois, j’ai installé OSCAR et ensuite Ubuntu. J’ai alors du faire Oscar/Disques/Menu/réparer_boot pour avoir le choix Ubuntu dans Grub.
Après sauvegardes de mon poste modèle (une de WinXP et une de Ubuntu), j’ai utilisé sur le modèle Serveur_Clone avec winXP comme sauvegarde à restaurer pour formater les autres postes ( sur les postes vierges, démarrage sur CD d’OSCAR et client-cloné ) et mettre winXP avec DHCP, nom du poste, domaine et changement de SID.
En choisissant client_cloné, cela permet quatre choses :
- Partitionner les postes vierges à l’identique du modèle.
- Installer OSCAR sur chaque poste (plus besoin du CD ensuite)
- Envoyer la sauvegarde choisie sur la partition OSCAR du poste vierge
- Restaurer la sauvegarde sur la même partition que celle du modèle
Cette commande sert surtout la première fois pour partitionner le poste ou lorsqu’on veut ajouter des partitions pour diverses raisons.
J’ai ensuite déployé Ubuntu avec Serveur_Multi et Client_Multi pour envoyer uniquement l’image de la partition concernée. (J’aurais pu faire Ubuntu d’abord et winXP après, ça ne change rien)
Client_Multi ne fait que deux choses :
- Envoyer la sauvegarde choisie sur la partition OSCAR du poste vierge
- Restaurer la sauvegarde sur la même partition que celle du modèle
C’est la commande qu’on utilise au quotidien après mise à jour d’un des système.
Au démarrage, grub ne proposait que Windows et OSCAR. J’ai donc à nouveau été dans
OSCAR, Disques, Menu, Réparerbootet au rédémarrage suivant, j’avais alors les trois choix.
Thunderbird 1.5.0.10 et mise à jour des extensions
Laurent me signale que Thunderbird est passé en version 1.5.0.10 et en faisant les mises à jour des extensions, il a remarqué ce message d’erreur sur les Language Pack :
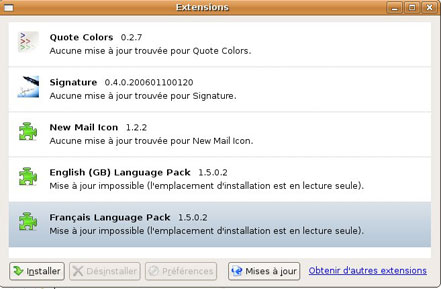
Les extensions se trouvent dans /usr/lib/mozilla-thunderbird/extensions/ qui appartient à root.
[Mise à jour] : Comme le signale Jean Baptiste dans les commentaires, cette erreur est normale. En effet, à la différence des autres extensions, les packs de langues s’installent et se mettent à jour via Synaptic.
LDAP et les stations clientes Ubuntu du collège
À la fin du mois de janvier, Ubuntu a été installé sur les 17 postes de la salle informatique du collège où je suis enseignant.
Laurent, prof de Mathématiques et PRI (Personne Ressource Informatique), essaye de mettre en place l’authentification des stations clientes Ubuntu auprès d’un serveur LDAP :
Après les premiers tests de Yves en salle des Profs avec GDM et une connexion automatique avec un compte générique, on tente maintenant de passer à la vitesse supérieure en permettant à nos stations d’être des clientes de notre serveur de domaine (pour l’instant basé sur Samba 2 et sur lequel je n’ai pas la main) et son annuaire LDAP. Cela permettra aux utilisateurs (élèves et profs) de retrouver leurs partages réseau aussi sous Ubuntu.
J’ai longuement parcouru les forums et la documentation de Ubuntu-fr mais je câle lamentablement malgré de nombreuses infos glanées un peu partout. J’ai suivi en particulier la doc ldapclient et cet article, même si ils datent un peu et ne correspondent pas à 100% à notre configuration.
En suivant l’une ou l’autre de ces docs et en l’adaptant à notre configuration, le résultat est toujours le même, la machine se plante au redémarrage… logo Ubuntu, barre orange à un tiers et plus de clavier ni de souris… ou bien, fenêtre de connexion mais plus moyen de s’authentifier, pas même avec une session de secours… j’ai chaque fois du restaurer une sauvegarde… heureusement, pas de problème de déploiement d’Ubuntu, j’ai les outils qui vont bien (voir billet sur OSCAR).
Après plusieurs essais, j’arrive maintenant à obtenir une réponse cohérente et correcte de mon serveur LDAP avec les commandes
id nomdutilisateurgetent passwd nomdutilisateurgetent group nomdutilisateurC’est donc que mes fichiers
nsswitch.confetlibnss-ldap.confsont configurés correctement.Mon problème vient alors certainement de PAM et de ses nombreuses configurations possibles.
Je commençais doucement à m’habituer à la doc d’Ubuntu et à maîtriser quelques petits trucs mais là, je me sens largement dépassé et c’est un problème de ces docs qui disent souvent comment faire mais qui n’explique pas ce qu’on fait. Je prends l’exemple de la configuration de PAM divisée en 4 fichiers:
common-account,common-auth,common-passwordetcommon-session. Les deux docs sur lesquelles je me suis basées utilisent des options différentes et je n’ai pas la moindre idée de ce qu’elles provoquent…Entre temps, j’ai trouvé d’autres docs et il me faut maintenant le temps de digérer tout ça…
Deuxième problème pour lequel je n’ai pas encore trouvé vraiment de réponse concrète, c’est la gestion multi-utilisateurs d’Ubuntu… Avec notre dual-boot, je découvre en même temps celle de WindowsXP et pour le vieil habitué de Windows98SE que je suis, le dépaysement est total dans les deux cas… Je vous passe sur les erreurs de débutant du genre Firefox réglé tout beau, tout propre en administrateur qui se retrouve pas beau chez les utilisateurs lambda… ça c’est bon, j’ai pigé le truc… comme pour d’autres logiciels aussi… mais revenons à Ubuntu.
Je ne trouve pas en faisant une recherche sous multi-utilisateurs ou profils comment faire en sorte par exemple que le proxy système reste valable pour tous les utilisateurs ?
Est-ce que lorsque j’installe une application avec synaptic comme FireFox par exemple, tous mes utilisateurs du réseau retrouveront la même configuration ? (mots de passe, vidage du cache, mises à jour).
L’idée est d’éviter pour chaque utilisateur, tous ces écrans de réglages qu’on a en général lors du lancement d’un logiciel la première fois sachant que je ne veux pas de base locale d’utilisateurs sur les postes, mes utilisateurs réseau doivent être authentifiés par le LDAP.
Comment faire pour que tout un groupe d’utilisateurs (les élèves, les profs) ait le même thème (fond d’écran, fenêtres, etc), les mêmes éléments (raccourcis, applications) sur le bureau, etc (ce qui s’appelle les profils sous windows) ? Existe-t-il l’équivalent ou mieux ?
Là encore, toutes vos suggestions sont les bienvenues et en particulier si vous avez déjà expérimenté ces options.
Pour l’instant, nous avons opté pour un compte générique « élève » avec une connexion automatique lors du démarrage du poste et cela permet d’utiliser concrètement Ubuntu avec les élèves (ce qu’a déjà fait Yves et ce que j’ai déjà fait également). Avec Yves et Didier, nous avons fait une liste des éléments à installer pour ce compte local élève et nous avons réalisé un poste modèle que nous avons ensuite déployé sur les autres postes de la salle grâce à OSCAR.
Virtual PC et Ubuntu 6.10
Pour installer Ubuntu 6.10 Edgy Eft sur Microsoft Virtual PC (qui existe pour Windows ou Mac OS X PPC), il est nécessaire d’opérer quelques changements manuellement. Le Desktop CD fonctionne en mode graphique de profondeur 24 bits mais Virtual PC ne supporte que le 16 bits. Voici la procédure :
- Démarrer Virtual PC, créer une machine virtuelle avec au moins 256Mo de RAM et booter sur le CD d’installation d’Ubuntu.
- Taper
F4pour choisir un mode VGA se terminant par x16 (16 bits pour les couleurs). - Sélectionner l’option
Start Ubuntu in safe graphics modeet valider. - Ensuite, un écran avec des problèmes graphiques va apparaître.
- Tapez
CTRL+ALT+F1pour obtenir un shell, puis taper :sudo nano /etc/X11/xorg.conf
- Remplacer
DefaultDepth 24parDefaultDepth 16dans la sectionScreenpuis taperCTRL+Xpour enregistrer et quitter.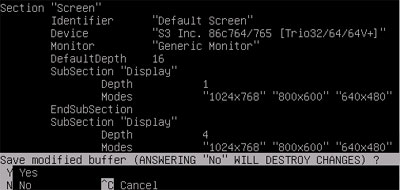
- Taper
ALT+F7pour revenir en mode graphique. - Taper
CTRL+ALT+BACKSPACEpour redémarrer le server X. - Double-cliquer sur l’icône install pour démarrer l’installation d’Ubuntu qui devrait alors se dérouler correctement.
Sources :
Pour partager la connexion réseau avec la machine hôte, dans les paramètres de la machine virtuelle activer la mise en réseau partagée. Puis sous Ubuntu, dans Système > Administration > Réseau > Connexions > Connexion filaire cocher Activer cette connexion et dans le menu déroulant choisir Configuration automatique (DHCP).
La même méthode fonctionne également pour installer Xubuntu 6.10, moins gourmand en ressources, donc un peu plus réactif sur une machine virtuelle.
Pour finir une capture d’écran avec Ubuntu et Xubuntu émulés simultanément par Virtual PC (ça rame !) sur un iMac G5:
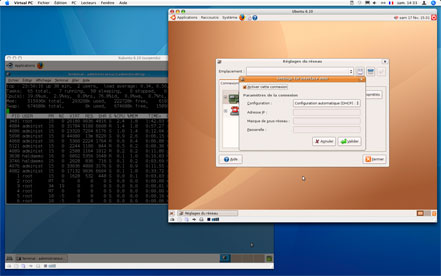
Les élèves utilisent Ubuntu
Les élèves de mes cinq classes ont eu l’occasion d’utiliser Ubuntu pendant des cours de Mathématiques en salle informatique.
Ce sont plus de 120 collégiens de la sixième à la troisième qui ont utilisé Ubuntu pour utiliser des ressources en ligne en Mathématiques.
L’utilisation d’Ubuntu ne les a pas du tout dérouté, ni perturbé. Il n’y a presque pas eu de question relative à ce nouvel environnement. Seulement quelques rares élèves, les plus curieux, ont souhaité en savoir plus.
Ces élèves intéressés par l’informatique, je les ai retrouvé pendant le club info, animé par Didier, prof de technologie. Pendant cette séance, les élèves avaient la liberté de choisir le système d’exploitation qu’ils souhaitaient utiliser.
Ceux qui avaient eu l’occasion d’utiliser Ubuntu un peu plus tôt, pendant le cours de Mathématiques, ont pour la plupart choisi de continuer avec ce système, imités par quelques camarades qui voulaient également découvrir Ubuntu. Ce fut alors l’occasion de répondre à diverses questions concernant Ubuntu, leur indiquer ou trouver de la documentation en ligne et également leur signaler la possibilité d’emprunter Ubuntu efficace au CDI.