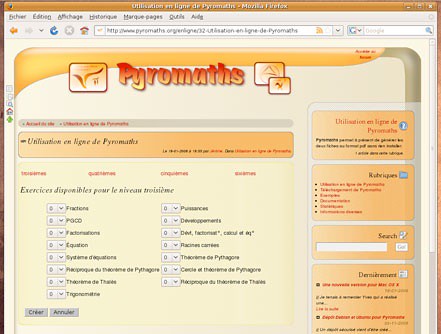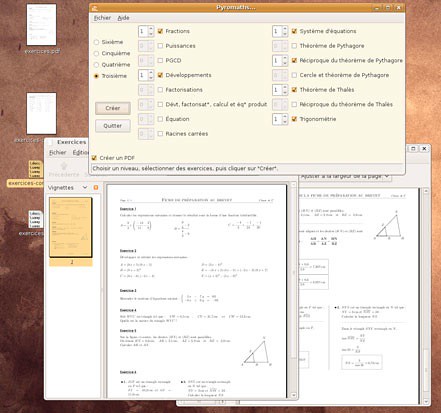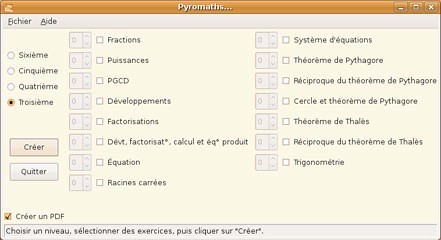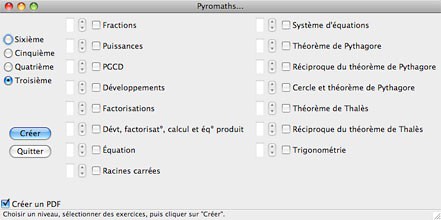Pyromaths dans Universe
Pyromaths vient de faire son entrée dans le dépôt Universe de Ubuntu 12.04 LTS Precise Pangolin !
Créer des exercices de mathématiques avec Pyromaths
Pyromaths est un programme qui permet de créer très facilement des exercices de mathématiques. Les fiches d’exercices obtenues sont au format PDF. Pyromaths ne se contente pas de générer des exercices mais fournit également les solutions avec un corrigé détaillé. Pyromaths est un logiciel libre libre et gratuit, distribué sous licence GPL.
Pyromaths propose 73 exercices répartis sur les 4 niveaux du collège et le lycée qui abordent l’organisation et gestion de données, les fonctions, les nombres et calculs, la géométrie et les grandeurs et mesures.
Voici un exemple de fiche d’exercices générée par Pyromaths:

Pyromaths est très simple à utiliser, il suffit de choisir l’onglet correspondant au niveau souhaité, de la sixième jusqu’au lycée et d’indiquer le type et le nombre d’exercices voulus. Un clic sur le bouton Créer permet d’obtenir la fiche d’exercices au format PDF.
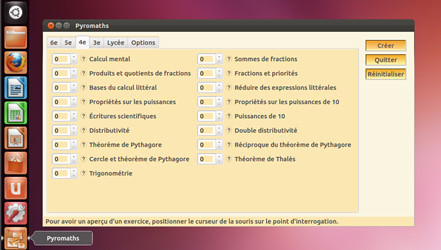
Pyromaths génère les fiches à la volée, avec des valeurs numériques aléatoires et donc toute nouvelle création de fiche conduira à des exercices différents !
Pyromaths utilise LaTeX pour générer les fichiers pdf. Ce logiciel de composition de document permet d’obtenir des documents de qualité professionnelle.
Pyromaths peut s’utiliser directement en ligne sur le site web de l’application, ce qui ne requiert alors aucune installation. Cela peut être utile pour essayer le logiciel, pour une utilisation occasionnelle, ou bien si l’on ne souhaite pas installer une distribution LaTeX juste pour pouvoir utiliser ce programme.

http://www.pyromaths.org/enligne/
Si vous voulez personnaliser votre fiche d’exercices en choisissant l’ordre des exercices, en modifiant le titre ou le niveau ou bien si vous souhaitez obtenir les fichiers LaTeX en plus du PDF ou encore si vous voulez utiliser le programme sans connexion à Internet, il faudra privilégier l’installation de Pyromaths.

Installer Pyromaths
Obtenir des fiches d’exercices de Mathématiques n’aura jamais été aussi facile ! Le logiciel libre Pyromaths est à présent intégré dans le dépôt Universe de Ubuntu 12.04 et pour l’obtenir, il suffit d’installer le paquet pyromaths.
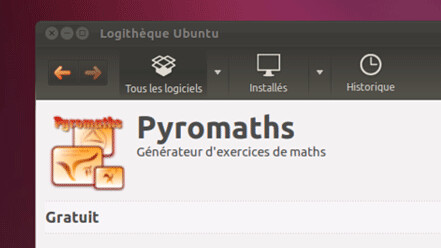
Pyromaths est multi-plateforme et la procédure d’installation pour les principaux systèmes d’exploitation est disponible sur le site officiel du logiciel. L’installation la plus simple est sans conteste sur Ubuntu !
Quelques mots sur la taille de l’application et de ses dépendances
Pyromaths est léger mais pour produire les fiches au format PDF, il utilise le système de composition de documents LaTeX et si elles ne sont pas déjà présentes sur votre système les dépendances suivantes seront installées: texlive-latex-base, texlive-latex-extra, texlive-fonts-recommended, texlive-latex-recommended et texlive-pstricks. Pyromaths est écrit en Python et l’interface graphique de Pyromaths repose sur PyQt. Les dépendances python-qt4 et python-lxml seront également installées.
Bien que la taille de Pyromaths soit très raisonnable (les sources pèsent moins de 1 Mo), si vous ne disposez pas encore de LaTeX sur votre système Ubuntu, l’installation de Pyromaths nécessitera un peu plus de 700 Mo sur votre disque dur, en raison des dépendances qui viennent en complément.
Apporter votre contribution à Pyromaths
Pyromaths est un programme initié par Jérôme Ortais et actuellement une demi-douzaine de personnes, dont je fais partie, contribuent à son développement.
L’été denier, j’ai rencontré Didier Roche, alias DidRocks, à Strasbourg lors des rencontres mondiales du logiciel libre. Didier, qui est développeur Ubuntu chez Canonical et MOTU (Masters Of The Universe), a accepté de réaliser le packaging de Pyromaths pour son entrée dans le dépôt Universe. Un grand merci à lui !

Didier Roche regarde les sources de Pyromaths aux RMLL 2011 à Strasbourg
Contribuer avec du code
Si vous connaissez le langage LaTeX et que vous avez des notions en Python, vous pouvez également contribuer à améliorer Pyromaths en proposant de nouveaux exercices. Dans la documentation de Pyromaths, un article est destiné aux développeurs désireux d’apprendre comment débuter dans l’écriture d’un exercice.
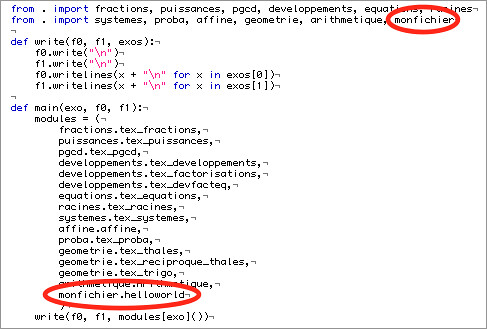
http://www.pyromaths.org/contribuer/hello-world/
Contribuer avec une bannière
Vous pouvez aussi soutenir Pyromaths avec une bannière sur votre blog ou votre site web.
D’autres bannières sont disponibles sur cette page:
http://www.pyromaths.org/contribuer/banniere-de-promotion/
Contribuer avec un don
Pour aider Jérôme Ortais à payer la location du serveur, vous pouvez faire un don si vous appréciez Pyromaths et que vous avez envie de soutenir un logiciel libre.
http://www.pyromaths.org/dons/
Et, bien sûr, vous pouvez également encourager la poursuite de ce projet en écrivant quelques mots sur le forum de Pyromaths. Je cite Jérôme Ortais:
Le retour des utilisateurs est sans doute ce qui est le plus motivant dans un projet comme celui-ci. Et chaque retour positif est toujours un encouragement à poursuivre le projet.
Captures d’écran du billet : http://www.flickr.com/photos/gesnel/
Pyromaths 10.05
En janvier 2009, j’avais écrit un premier article sur Pyromaths mais les informations qui y figurent sont à présent obsolètes. En effet, en un peu plus d’un an, Pyromaths a bien évolué aussi bien au niveau de la diversité des exercices proposés que des composants de l’interface graphique avec le passage de wxPython à la bibliothèque PyQt ou encore sur les détails de la procédure d’installation sur Ubuntu.
Présentation de Pyromaths
Pyromaths est un programme qui permet d’obtenir des fiches d’exercices de mathématiques au format pdf.

Les valeurs numériques des exercices sont aléatoires, ce qui signifie que les fiches générées avec Pyromaths proposeront à chaque fois des exercices différents. En plus des exercices, un corrigé détaillé est délivré. Les fiches obtenues sont d’une grande qualité typographique car Pyromaths utilise LaTeX pour composer les documents. Pyromaths s’adresse aussi bien aux professeurs de Mathématiques qu’aux collégiens ou aux lycéens qui veulent réviser de manière autonome.
Un logiciel libre
Pyromaths est un logiciel libre et gratuit, distribué sous licence GPL.
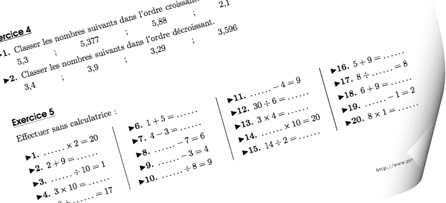
Pyromaths est multi-plateforme et peut également s’utiliser directement en ligne sans rien installer.
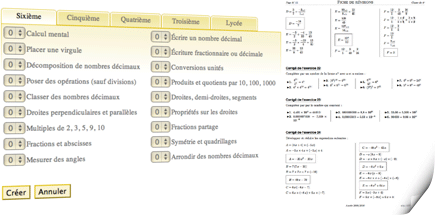
http://www.pyromaths.org/enligne/
Installation de Pyromaths sur Ubuntu
En installant Pyromaths sur son ordinateur, on dispose de davantage de fonctionnalités: on peut choisir l’ordre des exercices, changer le titre de la fiche. On obtiendra également, en plus des fiches d’exercices en PDF, les fichiers au format LaTeX. L’installation permet aussi évidemment une utilisation de Pyromaths sans être connecté à l’Internet.
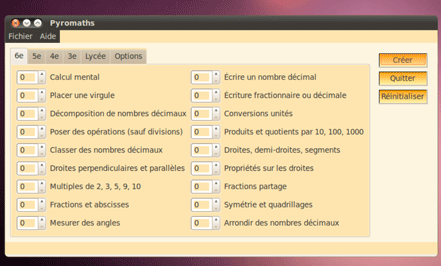
Avertissement : la procédure d’installation de Pyromaths sous Ubuntu décrite ci-dessous implique l’ajout d’un dépôt et d’un paquet non officiels. Il n’y a donc pas de support par Ubuntu en cas de problème, bug, trou de sécurité. Vous voilà averti ! 😉
Il faut commencer par ajouter le dépôt Pyromaths à votre liste de dépôts:
echo "deb http://www.pyromaths.org/debs/ ./" | sudo tee /etc/apt/sources.list.d/pyromaths.sources.list
Pour pouvoir récupérer les paquets de ce dépôt, il est nécessairer d’importer une clé d’authentification GPG. Cette clé permet de vérifier que tout paquet provenant du dépôt Pyromaths est un paquet valide, autorisé à s’y trouver :
sudo apt-key adv --recv-keys --keyserver pgp.mit.edu B39EE5B6
Il faut ensuite mettre à jour la liste des fichiers disponibles dans les dépôts :
sudo apt-get update
Pour finir, il n’y a plus qu’à installer le paquet Pyromaths ainsi que ses dépendances (PyQt4 et LaTeX avec les différents packages nécessaires à la compilation des documents créés par Pyromaths) :
sudo apt-get install pyromaths
Les mises à jours de Pyromaths s’effectueront ensuite de manière automatique.
Utilisation de Pyromaths sous Ubuntu
Pyromaths peut être lancé depuis le menu Applications > Éducation.
Après avoir choisi les exercices à générer, il n’y a qu’à cliquer sur le bouton Créer pour obtenir les fichiers.
Captures d’écran du billet : http://www.flickr.com/photos/gesnel/
Contribuer à Pyromaths
Pyromaths est un programme initié par Jérôme Ortais. Plusieurs contributeurs, dont je fais partie, participent également au développement de ce logiciel.
Si vous appréciez Pyromaths et que vous avez envie de soutenir un logiciel libre, il y a pusieurs manières d’apporter votre contribution:
- Faire un don pour aider Jérôme à payer la location du serveur.
- Promouvoir Pyromaths avec une bannière sur votre site web ou votre blog.
- Contribuer à l’amélioration du logiciel en participant à son développement, par exemple en proposant de nouveaux exercices.
- Ou bien tout simplement, encourager la poursuite du projet en laissant un message sur le forum de Pyromaths 😉 .
Les élèves utilisent Gimp
Il y a un peu plus de deux ans, Ligia, prof d’arts plastiques, décidait d’utiliser Gimp. Voici les propos qu’elle tenait en mars 2007 :
Ce week-end j’ai beaucoup joué avec Gimp. J’ai trouvé des tutoriels et des instructions très accessibles. Je vais laisser tomber MS Paint. Gimp est gratuit et semble aussi complet que Photoshop.
À présent, ses élèves utilisent Gimp. Par exemple, des élèves ont intégré leurs visages dans des corps de personnages d’époque et j’ai été bluffé par la qualité de leurs réalisations.
Leurs travaux sont visibles en cliquant sur ce lien :
VMware Fusion et Ubuntu 9.04 Jaunty Jackalope
À ce jour, le billet le plus lu de mon blog est celui qui décrit l’installation d’Intrepid Ibex 8.10 avec VMware Fusion 2.0. J’ai donc décidé de réécrire un article similaire pour décrire la procédure détaillée de l’installation d’Ubuntu 9.04 Jaunty Jackalope avec VMware Fusion.
Pour installer Ubuntu sur un Mac à processeur Intel, tout en conservant Mac OS X, plusieurs alternatives sont possibles :
- Une installation en dual-boot
- Utiliser une solution de virtualisation comme par exemple:
- VirtualBox
- Parallels Desktop
- VMware Fusion
C’est cette dernière solution à laquelle je vais m’intéresser aujourd’hui: l’installation sur Mac OS X d’Ubuntu 9.04 Jaunty Jackalope avec VMware Fusion 2.0.4.
Il est possible d’acheter ou d’obtenir une version d’évaluation de VMware Fusion à cette adresse : http://www.vmware.com/fr/download/fusion/.
VMware Fusion permet d’installer Ubuntu à partir d’un CD ou bien d’une image ISO: Télécharger Ubuntu 9.04
Création d’une machine virtuelle et installation d’Ubuntu 9.04
Lancer VMware Fusion et créer une nouvelle machine virtuelle
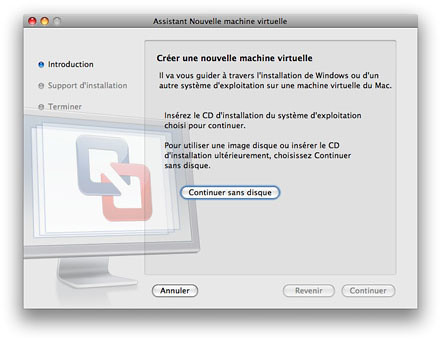
Cliquer sur le bouton Continuer sans disque
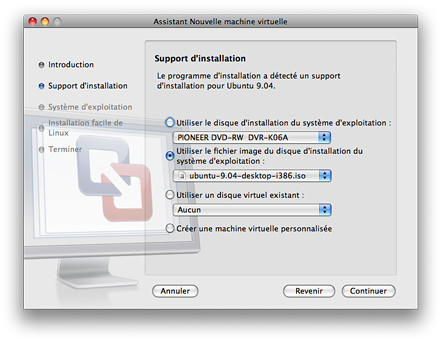
Sélectionner le bouton radio Utiliser le fichier image du disque d'installation du système d'exploitation puis choisissez l’image ISO d’Ubuntu précédemment téléchargée.
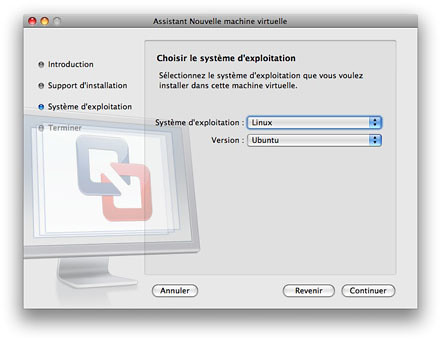
Vérifier que le système d’exploitation est Linux et la version Ubuntu puis cliquer sur Continuer
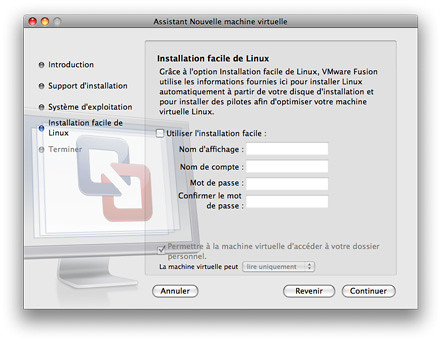
Si vous choisissez d’utiliser l’installation facile, qui est l’option suggérée par défaut, l’assistant de création d’une machine virtuelle finira le processus sans que vous ayez besoin d’intervenir. Mais Ubuntu 9.04 sera installé en anglais et vous devrez suivre les instructions données dans la documentation doc.ubuntu-fr.org pour traduire Ubuntu et ses applications en français.
Si vous décochez Utiliser l'installation facile, vous procéderez à l’installation standard d’Ubuntu.
Cliquer sur Continuer.
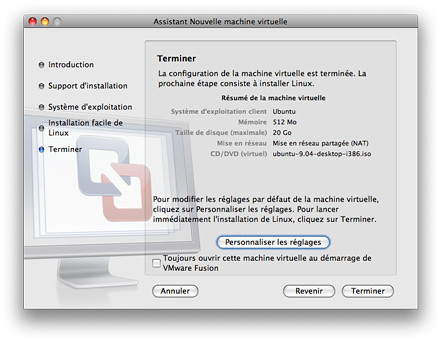
Cliquer sur Terminer ou bien Personnaliser les réglages
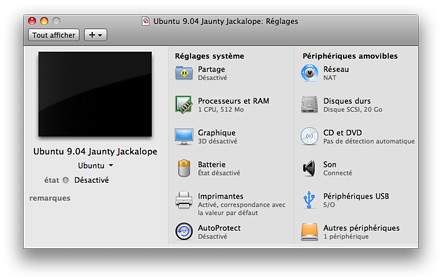
Parmi les réglages possibles, Il est possible par exemple d’augmenter la mémoire vive de la machine virtuelle
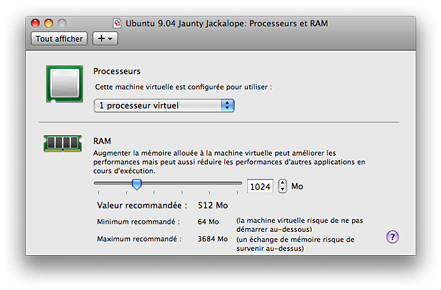
Une fois les réglages terminés, démarrer la machine virtuelle pour lancer l’installation
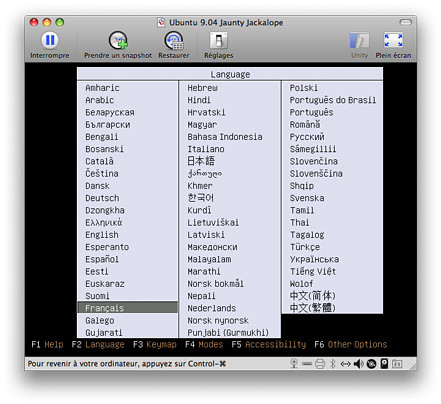
Avec les flèches de votre clavier, sélectionner Français ou la langue de votre choix
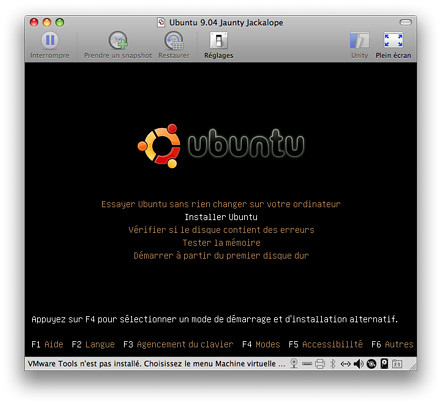
Choisissez Installer Ubuntu
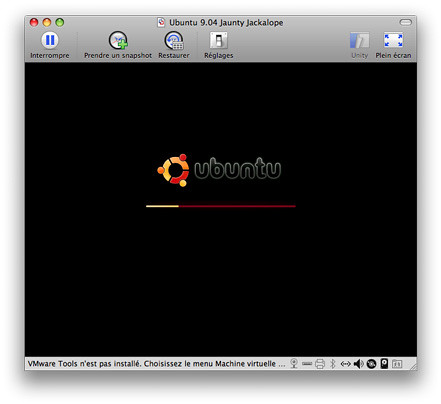
L’installation commence…
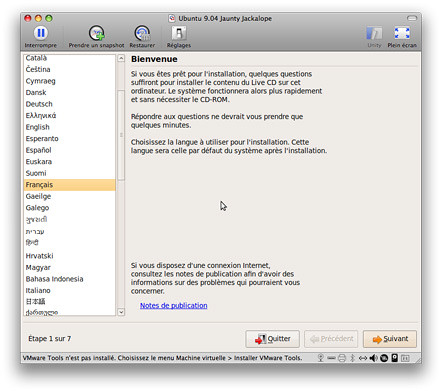
Cliquer sur le bouton Suivant
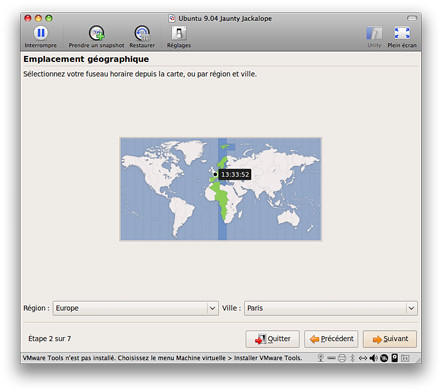
Valider le fuseau horaire en cliquant sur le bouton Suivant
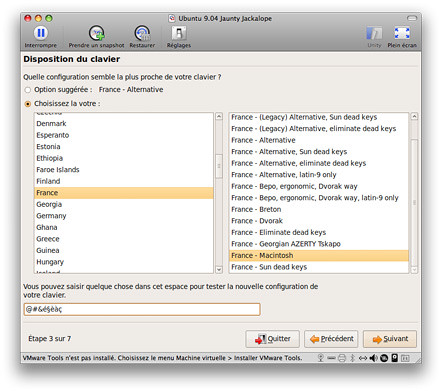
Pour la disposition du clavier, sélectionner France - Macintosh et valider après avoir procédé à quelques essais dans la zone dédiée
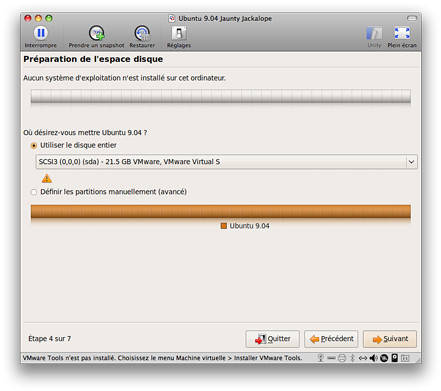
Cliquer sur le bouton Suivant
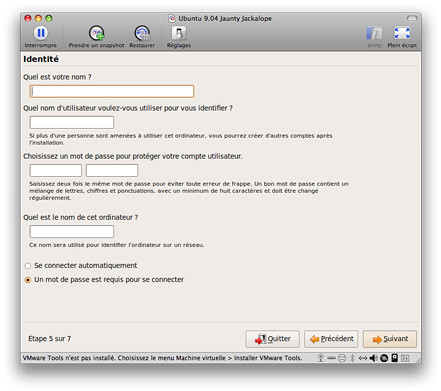
Remplisser les différents champs du formulaire
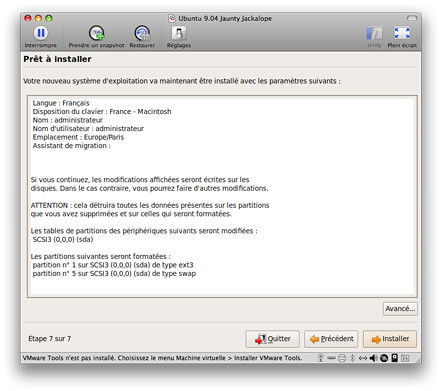
Vérifier le résumé des paramètres que vous avez choisi et valider en cliquant sur Installer
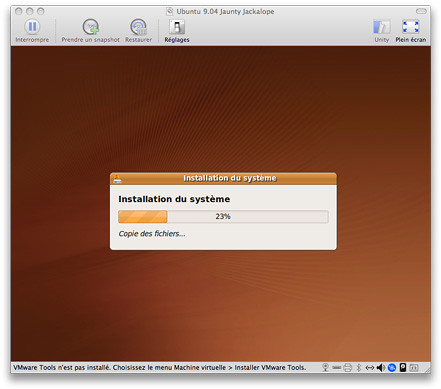
L’installation se poursuit…
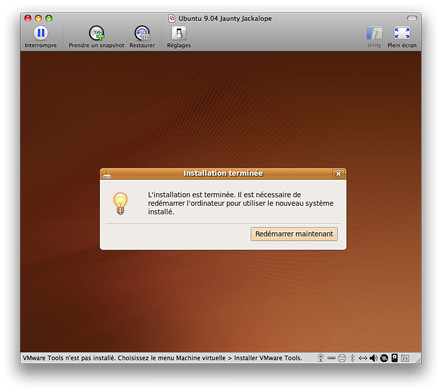
L’installation est terminée. Un redémarrage est nécessaire, cliquer sur le bouton Redémarrer maintenant
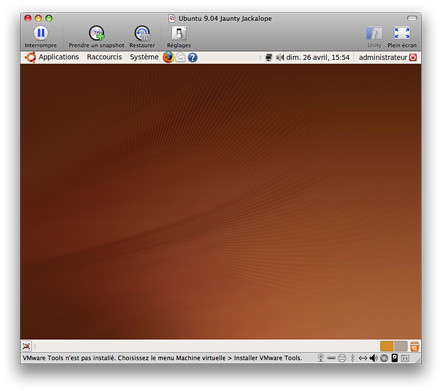
Ubuntu est installé.
Captures d’écran : http://www.flickr.com/photos/gesnel/sets/72157617244413127
Installation des VMware tools
Une fois Ubuntu installé, il est très utile d’installer également les VMware Tools pour bénéficier de fonctionnalités supplémentaires comme par exemple :
- Glisser-déposer entre l’hôte et la machine virtuelle
- Copier-coller entre l’hôte et la machine virtuelle
- Déplacement du curseur entre l’hôte et la machine virtuelle
- Redimensionnement de la fenêtre de la machine virtuelle
- Dossier partagé entre l’hôte et la machine virtuelle
- …
Actuellement, les VMware tools livrés avec VMware Fusion 2.0.4 ne sont pas pleinements compatibles avec Ubuntu 9.04. La compilation des Tools aboutit mais ils ne sont pas totalement fonctionnels. Le déplacement du curseur entre l’hôte et la machine virtuelle ne fonctionne pas de manière transparente et il n’est pas possible de partager un dossier entre l’hôte et la machine virtuelle. En attendant une mise à jour, quelques manipulations supplémentaires s’avèrent nécessaires (source [en]).
Dans le menu Machine virtuelle de VMware Fusion cliquer sur Installer VMware Tools
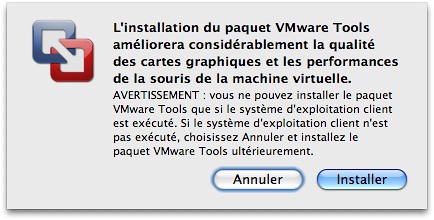
Valider en cliquant sur Installer
Décompresser l’archive VMwareTools-7.9.3-159196.tar.gz avec un clic droit en choisissant Extraire vers… dans le menu contextuel.
Choisir un emplacement, par exemple votre home, et cliquer sur Extraire.
Dans le dossier vmware-tools-distrib/lib/modules/source/ décompresser l’archive vmhgfs.tar avec un clic droit en choisissant Extraire ici dans le menu contextuel.
Dans le dossier vmhgfs-only qui vient d’être créé, éditer le fichier page.c, après lui avoir donné les droits en écriture ( clic-droit > Propriétés > Permissions > Accès > Lecture et écriture ) :
remplacer :
__grab_cache_page(mapping, index);
par :
grab_cache_page_write_begin(mapping, index, flags);
Renommer le fichier vmhgfs.tar en vmhgfs-old.tar (clic-droit > Renommer… ) et créer une nouvelle archive tar avec le fichier que vous venez de modifier en procédant de la manière suivante : ouvrir le Terminal dans Applications > Accessoires > Terminal
Se déplacer dans le dossier vmware-tools-distrib/lib/modules/source/ :
cd vmware-tools-distrib/lib/modules/source/
tar -cvf vmhgfs.tar vmhgfs-only
Se déplacer dans le dossier vmware-tools-distrib:
cd ../../..
Éxécuter le script perl avec les droits root pour installer les VMware-tools que l’on vient de modifier pour rendre le partage de fichiers fonctionnel :
sudo ./vmware-install.pl
Valider les différentes propositions avec la touche Entrée.
Les VMware-tools sont installés. Il reste à résoudre le problème du déplacement du curseur entre l’hôte et la machine virtuelle. Il suffit d’installer une version à jour du paquet xserver-xorg-input-vmmouse :
sudo apt-get install xserver-xorg-input-vmmouse
Remarque : pour partager un dossier entre l’hôte et la machine virtuelle, créer un dossier partagé dans Machine virtuelle > Réglages > Partage en cochant partager des dossiers sur votre Mac et en rajoutant un dossier. Ensuite, sur Ubuntu, le dossier partagé sera accessible sous /mnt/hgfs/nom_du_dossier.
Une fois ces réglages effectués et après une déconnexion-reconnexion, Ubuntu Intrepid Ibex 9.04 devrait être exploitable de manière confortable dans VMware Fusion.
Mise à jour [24 mai 2009] La version 2.0.5 de VMware Fusion apporte le support de Ubuntu 9.04 Jaunty Jackalope par les VMware tools. Toutes les manipulations supplémentaires décrites dans la partie « Installation des VMware tools » pour rendre les tools compatibles ne sont plus nécessaires.
Pyromaths
Description de Pyromaths
Début janvier, grâce à Manu, un collègue prof de Maths, j’ai découvert Pyromaths. Pyromaths est un exerciseur, développé par Jérôme Ortais, qui permet de générer des fiches d’exercices de mathématiques, niveau collège, et également leurs corrigés détaillés.
Les fiches sont générées avec des valeurs numériques aléatoires, de façon à n’obtenir jamais deux fois le même exercice.
J’ai tout de suite été emballé par cette application. Pyromaths est multi-plateforme, développé en Python, sous licence GNU GPL et produit des exercices de grande qualité car Pyromaths utilise LaTeX pour générer les feuilles d’exercices.
Pyromaths peut être utilisé par un professeur de Mathématiques pour obtenir rapidement des feuilles d’exercices pour ses élèves ou bien directement par les élèves, en autonomie en dehors de leurs heures de cours, pour réviser une notion grâce aux exercices générés et surtout grâce à la correction détaillée qui est délivrée.
Pyromaths peut s’utiliser en ligne :
http://www.pyromaths.org/enligne/32-Utilisation-en-ligne-de-Pyromaths
ou bien il est possible de l’installer sur son ordinateur :
Il est intéressant d’installer Pyromaths, car la version en ligne ne fournit que les fichiers PDF, alors que la version installée, en plus de permettre une utilisation sans connexion à l’Internet, délivre également les fichiers tex générés. Il est ensuite possible de les modifier à sa guise.
Installation de Pyromaths sous Ubuntu
Avertissement : la procédure d’installation de Pyromaths sous Ubuntu décrite ci-dessous implique l’ajout d’un dépôt et d’un paquet non officiels. Il n’y a donc pas de support par Ubuntu en cas de problème, bug, trou de sécurité. Vous voilà averti ! 😉
Il faut commencer par ajouter le dépôt Pyromaths à votre liste de dépôts:
echo "deb http://www.pyromaths.org/debs/ ./" | sudo tee /etc/apt/sources.list.d/pyromaths.sources.list
Afin de pouvoir récupérer les paquets de ce dépôt, il va falloir importer une clé d’authentification GPG. Cette clé permet de vérifier que tout paquet provenant du dépôt Pyromaths est un paquet valide, autorisé à s’y trouver :
gpg --keyserver pgp.mit.edu --recv-key f4247ff4
gpg -a --export f4247ff4 | sudo apt-key add -
Il faut ensuite mettre à jour la liste des fichiers disponibles dans les dépôts :
sudo apt-get update
Pour finir, il n’y a plus qu’à installer le paquet Pyromaths ainsi que ses dépendances (wxPython et LaTeX avec les différents packages nécessaires à la compilation des documents créés par Pyromaths) :
sudo apt-get install pyromaths
Utilisation de Pyromaths sous Ubuntu
Pyromaths peut être lancé depuis le menu Applications > Éducation.
Pyromaths est très facile à utiliser. Il suffit de cocher les cases correspondants aux thèmes que l’on souhaite aborder et de paramètrer le nombre d’exercices à générer. Ensuite, on clique sur le bouton Créer et après avoir renseigné le dossier de destination, Pyromaths s’occupe de créer un feuille d’exercices ainsi que le corrigé détaillé.
Contribution personnelle
Pyromaths est multi-plate-formes. Pour ma part, j’ai pu apporter ma contribution à ce projet en réalisant la version 08.11 de Pyromaths pour Mac OS X.
Site web de Pyromaths
VMware Fusion 2.0 et Ubuntu Intrepid Ibex 8.10
Pour installer Ubuntu sur un Mac à processeur Intel, tout en conservant Mac OS X, plusieurs alternatives sont possibles:
- Une installation en dual-boot
- Utiliser une solution de virtualisation comme par exemple:
- VirtualBox (GNU GPL)
- Parallels Desktop
- VMware Fusion
C’est cette dernière solution à laquelle je vais m’intéresser aujourd’hui: l’installation sur Mac OS X d’Ubuntu Intrepid Ibex 8.10 avec VMware Fusion 2.0.
Il est possible d’acheter ou d’obtenir une version d’évaluation de VMware Fusion à cette adresse: http://www.vmware.com/fr/download/fusion/
VMware Fusion permet d’installer Ubuntu à partir d’un CD ou bien d’une image ISO: Télécharger Ubuntu 8.10
Création d’une machine virtuelle et installation d’Ubuntu 8.10
Lancer VMware Fusion et créer une nouvelle machine virtuelle

Cliquer sur le bouton Continuer sans disque

Sélectionner le bouton radio Utiliser le fichier image du disque d'installation du système d'exploitation puis choisissez l’image ISO d’Ubuntu précédemment téléchargée.

Vérifier que le système d’exploitation est Linux et la version Ubuntu puis cliquer sur Continuer
Cliquer sur Terminer ou bien Personnaliser les réglages
Parmi les réglages possibles, Il est possible par exemple d’augmenter la mémoire vive de la machine virtuelle

Une fois les réglages terminés, démarrer la machine virtuelle pour lancer l’installation

Avec les flèches de votre clavier, sélectionner Français ou la langue de votre choix

Choisissez Installer Ubuntu

L’installation commence…

Cliquer sur le bouton Suivant

Valider le fuseau horaire en cliquant sur le bouton Suivant

Pour la disposition du clavier, sélectionner France - Macintosh et valider après avoir faire procédé à quelques essais dans la zone dédiée
Cliquer sur le bouton Suivant

Remplisser les différents champs du formulaire

Vérifier le résumé des paramètres que vous avez choisi et valider en cliquant sur Installer

L’installation se poursuit…

L’installation est terminée. Un redémarrage est nécessaire, cliquer sur le bouton Redémarrer maintenant

Entrer l’identifiant que vous avez choisi lors de l’installation puis le mot de passe lorsqu’il sera demandé

Ubuntu est installé.
Installation des VMware tools
Une fois Ubuntu installé, il est très utile d’installer également les VMware Tools pour bénéficier de fonctionnalités supplémentaires comme par exemple:
- Glisser-déposer entre l’hôte et la machine virtuelle
- Copier-coller entre l’hôte et la machine virtuelle
- Déplacement du curseur entre l’hôte et la machine virtuelle
- Redimensionnement de la fenêtre de la machine virtuelle
- …
Dans le menu Machine virtuelle de VMware Fusion cliquer sur Installer VMware Tools

Valider en cliquant sur Installer
Décompresser l’archive VMwareTools-e.x.p-116369.tar.gz avec un clic droit en choisissant Extraire vers… dans le menu contextuel.
Choisir un emplacement, par exemple votre home, et cliquer sur Extraire.
Ouvrir le Terminal dans Applications > Accessoires > Terminal
Se déplacer dans le dossier vmware-tools-distrib:
cd vmware-tools-distrib
Éxécuter le script perl avec les droits root:
sudo ./vmware-install.pl
Valider les différentes propositions avec la touche Entrée.
Résolution des problèmes
La compilation des Tools aboutit mais ils ne sont pas pleinement fonctionnels. Il y a des problèmes de compatibilité entre les VMware Tools et la dernière version d’Ubuntu. En attendant une mise à jour, quelques manipulations supplémentaires s’avèrent nécessaires.
Problème: Plusieurs bugs liés à l’utilisation de la souris sont répertoriés sur le Launchpad (bugs #285305 et #248521):
Solution: Télécharger une version à jour du paquet xserver-xorg-input-vmmouse (16.9 Ko)
Installer le paquet avec un double-clic.
Problème: Le vmware-user ne démarre pas.
Solution: Dans Système > Préférences > Sessions, ajouter la commande /usr/bin/vmware-user comme programme supplémentaire au démarrage.

Une fois ces réglages effectués et après une déconnexion-reconnexion, Ubuntu Intrepid Ibex 8.10 devrait être exploitable de manière confortable dans VMware Fusion 2.0.
[MAJ du 12/02/2009] La version 2.0.2 de VMware Fusion, sortie le 11 février 2009, apporte le support complet de Ubuntu Intrepid Ibex 8.10 et l’Easy Install. Avec cette nouvelle version, toutes les manipulations décrites dans cet article ne sont plus nécessaires.
Mathenpoche sous Ubuntu
Lorsque je vais en salle informatique avec mes élèves, c’est souvent pour qu’ils utilisent Mathenpoche, un ensemble d’activités interactives couvrant la totalité des programmes de mathématiques du collège.
Mathenpoche est diffusé sous licence libre (GPL) et peut s’utiliser en ligne à l’adresse suivante : http://mathenpoche.sesamath.net/
Pour utiliser Mathenpoche, il faut au préalable avoir installé le player Flash (disponible dans le dépôt backports) ainsi que le paquet msttcorefonts (disponible dans le dépôt multiverse) pour l’affichage des textes avec ces polices dans les animations Flash.
Mathenpoche est alors utilisable sous Ubuntu, mais il subsiste des problèmes d’affichage. Certaines consignes ne s’affichent pas correctement. En effet, Mathenpoche utilise aussi la police Tahoma.
Il faut donc récupérer la police tahoma.ttf puis l’installer par exemple avec les polices msttcorefonts avec la commande suivante (si la police se trouve sur le bureau) :
sudo mv ~/Desktop/tahoma.ttf /usr/share/fonts/truetype/msttcorefonts/tahoma.ttf
Reconstruire les fichiers de cache d’information de polices :
sudo fc-cache -f -v
Après cette manip, mes élèves pourront utiliser pleinement Mathenpoche sous Ubuntu.
Les derniers petits problèmes à régler de Laurent
Laurent, prof de Mathématiques et PRI (personne ressource informatique) utilise Ubuntu comme système d’exploitation par défaut depuis un peu plus de six mois. Il dresse aujourd’hui sa liste personnelle des points à améliorer :
Ce qui me bloque encore sous Ubuntu Edgy…
Un seul logiciel : Money… J’ai testé Gnucash et Grisbi mais aucun ne permet de récupérer des comptes utilisant 2 devises… En effet, j’ai commencé mes comptes sur Money en 2000 alors que la devise était encore le Franc et je suis passé ensuite à l’euro dans le logiciel… Je souhaiterais conserver l’historique de mes comptes et ne pas recommencer à zéro.
J’ai essayé d’installer Money avec Wine mais malgré une installation qui se déroule normalement, le logiciel ne fonctionne pas.
Je n’ai pas été au bout de mes tests de VirtualBox, si Money marche avec cette solution, ça évite au moins de rebooter…
Deux périphériques :
- un appareil photo numérique USB « annoncé » ID 0d64:0107 DXG Technology Corp. Horus MT-409 Camera par lsusb mais «étiqueté » GENIUS DSC-1.3M. Aucun des sites de ces 2 fabricants ne fournit de pilote pour Linux et aucun n’est dans la liste des appareils de gtkam. Cela ne donne rien non plus avec gphotofs qui n’arrive pas à lire le volume.
- Un combiné scanner-imprimante jet d’encre, CANON SmartBase MPC190 USB dont je n’arrive à faire fonctionner ni le scanner, ni l’imprimante sous Ubuntu.
Après plusieurs recherches et ballades attentives sur les forums d’Ubuntu, je sèche un peu aussi tous les commentaires, suggestions, idées seront les bienvenus.
Merci d’avance !
Les points évoqués par Laurent sont principalement liés au fait que des sociétés tierces ne fournissent pas de pilotes Linux pour leurs périphériques (ici un appareil photo et une imprimante multifonction).
Le logiciel de gestion personnelle de comptes bancaires est un exemple qui montre les implications qu’entraînent l’utilisation d’un logiciel propriétaire et les dépendances qui en découlent. La virtualisation peut apporter une réponse (un peu lourde quand même) en attendant que Gnucash gère l’import des comptes avec deux devises.
Ubuntu en arts plastiques
Après la salle des profs, une salle d’histoire-géographie et la salle informatique, c’est au tour de la salle d’arts plastiques d’être équipée d’un ordinateur avec Ubuntu.
Laurent, prof de Mathématiques et PRI (Personne Ressource Informatique), s’est chargé de configurer la machine :
On a un poste Ubuntu de plus…
J’ai terminé la config du poste. C’est l’ancien poste graveur de la salle info avec lecteur DVD, pentium III, 256Mo de RAM et carte graphique Nvidia 36Mo. J’ai laissé le disque disque dur de 10Go avec 3 partitions : Windows98SE, UbuntuEdgy (OS par défaut), linuxSwap et ajouté un autre disque de récup de 7Go pour mettre les données à projeter (photos, travaux d’élèves et ainsi de suite). Le dual-boot permettra une transition en douceur. Le disque données étant visible sur les deux système, le professeur d’arts plastiques utilisera le système le plus adapté selon ses besoins.
Ligia, prof d’arts plastiques préfère utiliser Ubuntu :
L’ordinateur avec Ubuntu est destiné à une utilisation pédagogique avec un vidéo-projecteur pour visionner des travaux d’élèves et différentes oeuvres d’artistes.
Ubuntu ne me fait pas peur parce que je connais déjà un peu ce système. Je préfère Ubuntu pour éviter les virus. J’ai également l’habitude d’utiliser Open Office qui est commun aux deux systèmes.
Ma clé USB est bien reconnue par Ubuntu et mes fichiers s’ouvrent sans problèmes.
Avec les élèves, je pourrais utiliser Gpaint ou un autre logiciel de traitement d’images, mais ma hiérarchie préconise le logiciel Microsoft Paint comme base commune de travail en arts plastiques, ce qui nécessite de conserver Windows. C’est dommage qu’il n’y ait pas Photoshop sous Linux. Il y a d’autres logiciels de traitement d’images mais ça nécessite un temps d’apprentissage.
[Mise à jour 26/03/2007] Ligia a décidé d’utiliser Gimp :
Ce week-end j’ai beaucoup joué avec Gimp. J’ai trouvé des tutoriels et des instructions très accessibles. Je vais laisser tomber MS Paint. Gimp est gratuit et semble aussi complet que Photoshop.