Virtual PC et Ubuntu 6.10
Pour installer Ubuntu 6.10 Edgy Eft sur Microsoft Virtual PC (qui existe pour Windows ou Mac OS X PPC), il est nécessaire d’opérer quelques changements manuellement. Le Desktop CD fonctionne en mode graphique de profondeur 24 bits mais Virtual PC ne supporte que le 16 bits. Voici la procédure :
- Démarrer Virtual PC, créer une machine virtuelle avec au moins 256Mo de RAM et booter sur le CD d’installation d’Ubuntu.
- Taper
F4pour choisir un mode VGA se terminant par x16 (16 bits pour les couleurs). - Sélectionner l’option
Start Ubuntu in safe graphics modeet valider. - Ensuite, un écran avec des problèmes graphiques va apparaître.
- Tapez
CTRL+ALT+F1pour obtenir un shell, puis taper :sudo nano /etc/X11/xorg.conf
- Remplacer
DefaultDepth 24parDefaultDepth 16dans la sectionScreenpuis taperCTRL+Xpour enregistrer et quitter.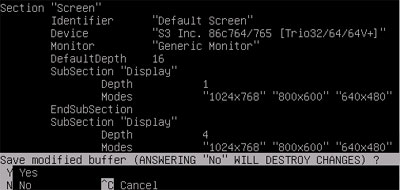
- Taper
ALT+F7pour revenir en mode graphique. - Taper
CTRL+ALT+BACKSPACEpour redémarrer le server X. - Double-cliquer sur l’icône install pour démarrer l’installation d’Ubuntu qui devrait alors se dérouler correctement.
Sources :
Pour partager la connexion réseau avec la machine hôte, dans les paramètres de la machine virtuelle activer la mise en réseau partagée. Puis sous Ubuntu, dans Système > Administration > Réseau > Connexions > Connexion filaire cocher Activer cette connexion et dans le menu déroulant choisir Configuration automatique (DHCP).
La même méthode fonctionne également pour installer Xubuntu 6.10, moins gourmand en ressources, donc un peu plus réactif sur une machine virtuelle.
Pour finir une capture d’écran avec Ubuntu et Xubuntu émulés simultanément par Virtual PC (ça rame !) sur un iMac G5:
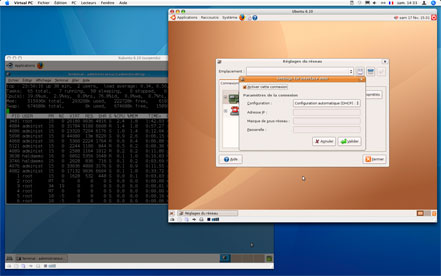
4 Comments
Sorry, the comment form is closed at this time.
Merci pour ces infos !
Avez-vous tester la virtualisation avec (l’excellente) VirtualBox (http://www.virtualbox.org/wiki/Downloads)(dispo sous windows et linux pour l’instant) gratuite et open source ? La connexion internet est bien souvent configurée automatiquement.
Perso j’ai testé virtualbox avec d’autres distrib linux qu’ubuntu et ça fonctionne impec.
Laurent a testé la virtualisation avec VirtualBox. Il y a un billet sur le Blog. L’avantage incontestable de VirtualBox est sa licence GPL.
Ooops c’est vrai ! Désolée :S
Au contraire, merci pour ce commentaire. C’est très bien d’avoir rappelé l’existence d’une solution de virtualisation open source. 🙂