LDAP et les stations clientes Ubuntu du collège
À la fin du mois de janvier, Ubuntu a été installé sur les 17 postes de la salle informatique du collège où je suis enseignant.
Laurent, prof de Mathématiques et PRI (Personne Ressource Informatique), essaye de mettre en place l’authentification des stations clientes Ubuntu auprès d’un serveur LDAP :
Après les premiers tests de Yves en salle des Profs avec GDM et une connexion automatique avec un compte générique, on tente maintenant de passer à la vitesse supérieure en permettant à nos stations d’être des clientes de notre serveur de domaine (pour l’instant basé sur Samba 2 et sur lequel je n’ai pas la main) et son annuaire LDAP. Cela permettra aux utilisateurs (élèves et profs) de retrouver leurs partages réseau aussi sous Ubuntu.
J’ai longuement parcouru les forums et la documentation de Ubuntu-fr mais je câle lamentablement malgré de nombreuses infos glanées un peu partout. J’ai suivi en particulier la doc ldapclient et cet article, même si ils datent un peu et ne correspondent pas à 100% à notre configuration.
En suivant l’une ou l’autre de ces docs et en l’adaptant à notre configuration, le résultat est toujours le même, la machine se plante au redémarrage… logo Ubuntu, barre orange à un tiers et plus de clavier ni de souris… ou bien, fenêtre de connexion mais plus moyen de s’authentifier, pas même avec une session de secours… j’ai chaque fois du restaurer une sauvegarde… heureusement, pas de problème de déploiement d’Ubuntu, j’ai les outils qui vont bien (voir billet sur OSCAR).
Après plusieurs essais, j’arrive maintenant à obtenir une réponse cohérente et correcte de mon serveur LDAP avec les commandes
id nomdutilisateurgetent passwd nomdutilisateurgetent group nomdutilisateurC’est donc que mes fichiers
nsswitch.confetlibnss-ldap.confsont configurés correctement.Mon problème vient alors certainement de PAM et de ses nombreuses configurations possibles.
Je commençais doucement à m’habituer à la doc d’Ubuntu et à maîtriser quelques petits trucs mais là, je me sens largement dépassé et c’est un problème de ces docs qui disent souvent comment faire mais qui n’explique pas ce qu’on fait. Je prends l’exemple de la configuration de PAM divisée en 4 fichiers:
common-account,common-auth,common-passwordetcommon-session. Les deux docs sur lesquelles je me suis basées utilisent des options différentes et je n’ai pas la moindre idée de ce qu’elles provoquent…Entre temps, j’ai trouvé d’autres docs et il me faut maintenant le temps de digérer tout ça…
Deuxième problème pour lequel je n’ai pas encore trouvé vraiment de réponse concrète, c’est la gestion multi-utilisateurs d’Ubuntu… Avec notre dual-boot, je découvre en même temps celle de WindowsXP et pour le vieil habitué de Windows98SE que je suis, le dépaysement est total dans les deux cas… Je vous passe sur les erreurs de débutant du genre Firefox réglé tout beau, tout propre en administrateur qui se retrouve pas beau chez les utilisateurs lambda… ça c’est bon, j’ai pigé le truc… comme pour d’autres logiciels aussi… mais revenons à Ubuntu.
Je ne trouve pas en faisant une recherche sous multi-utilisateurs ou profils comment faire en sorte par exemple que le proxy système reste valable pour tous les utilisateurs ?
Est-ce que lorsque j’installe une application avec synaptic comme FireFox par exemple, tous mes utilisateurs du réseau retrouveront la même configuration ? (mots de passe, vidage du cache, mises à jour).
L’idée est d’éviter pour chaque utilisateur, tous ces écrans de réglages qu’on a en général lors du lancement d’un logiciel la première fois sachant que je ne veux pas de base locale d’utilisateurs sur les postes, mes utilisateurs réseau doivent être authentifiés par le LDAP.
Comment faire pour que tout un groupe d’utilisateurs (les élèves, les profs) ait le même thème (fond d’écran, fenêtres, etc), les mêmes éléments (raccourcis, applications) sur le bureau, etc (ce qui s’appelle les profils sous windows) ? Existe-t-il l’équivalent ou mieux ?
Là encore, toutes vos suggestions sont les bienvenues et en particulier si vous avez déjà expérimenté ces options.
Pour l’instant, nous avons opté pour un compte générique « élève » avec une connexion automatique lors du démarrage du poste et cela permet d’utiliser concrètement Ubuntu avec les élèves (ce qu’a déjà fait Yves et ce que j’ai déjà fait également). Avec Yves et Didier, nous avons fait une liste des éléments à installer pour ce compte local élève et nous avons réalisé un poste modèle que nous avons ensuite déployé sur les autres postes de la salle grâce à OSCAR.
Virtual PC et Ubuntu 6.10
Pour installer Ubuntu 6.10 Edgy Eft sur Microsoft Virtual PC (qui existe pour Windows ou Mac OS X PPC), il est nécessaire d’opérer quelques changements manuellement. Le Desktop CD fonctionne en mode graphique de profondeur 24 bits mais Virtual PC ne supporte que le 16 bits. Voici la procédure :
- Démarrer Virtual PC, créer une machine virtuelle avec au moins 256Mo de RAM et booter sur le CD d’installation d’Ubuntu.
- Taper
F4pour choisir un mode VGA se terminant par x16 (16 bits pour les couleurs). - Sélectionner l’option
Start Ubuntu in safe graphics modeet valider. - Ensuite, un écran avec des problèmes graphiques va apparaître.
- Tapez
CTRL+ALT+F1pour obtenir un shell, puis taper :sudo nano /etc/X11/xorg.conf
- Remplacer
DefaultDepth 24parDefaultDepth 16dans la sectionScreenpuis taperCTRL+Xpour enregistrer et quitter.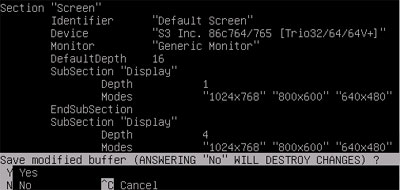
- Taper
ALT+F7pour revenir en mode graphique. - Taper
CTRL+ALT+BACKSPACEpour redémarrer le server X. - Double-cliquer sur l’icône install pour démarrer l’installation d’Ubuntu qui devrait alors se dérouler correctement.
Sources :
Pour partager la connexion réseau avec la machine hôte, dans les paramètres de la machine virtuelle activer la mise en réseau partagée. Puis sous Ubuntu, dans Système > Administration > Réseau > Connexions > Connexion filaire cocher Activer cette connexion et dans le menu déroulant choisir Configuration automatique (DHCP).
La même méthode fonctionne également pour installer Xubuntu 6.10, moins gourmand en ressources, donc un peu plus réactif sur une machine virtuelle.
Pour finir une capture d’écran avec Ubuntu et Xubuntu émulés simultanément par Virtual PC (ça rame !) sur un iMac G5:
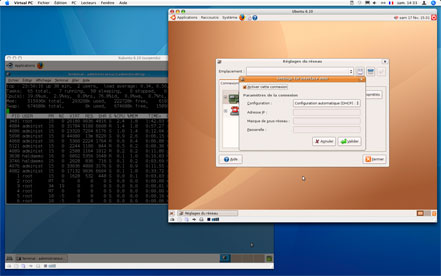
Les élèves utilisent Ubuntu
Les élèves de mes cinq classes ont eu l’occasion d’utiliser Ubuntu pendant des cours de Mathématiques en salle informatique.
Ce sont plus de 120 collégiens de la sixième à la troisième qui ont utilisé Ubuntu pour utiliser des ressources en ligne en Mathématiques.
L’utilisation d’Ubuntu ne les a pas du tout dérouté, ni perturbé. Il n’y a presque pas eu de question relative à ce nouvel environnement. Seulement quelques rares élèves, les plus curieux, ont souhaité en savoir plus.
Ces élèves intéressés par l’informatique, je les ai retrouvé pendant le club info, animé par Didier, prof de technologie. Pendant cette séance, les élèves avaient la liberté de choisir le système d’exploitation qu’ils souhaitaient utiliser.
Ceux qui avaient eu l’occasion d’utiliser Ubuntu un peu plus tôt, pendant le cours de Mathématiques, ont pour la plupart choisi de continuer avec ce système, imités par quelques camarades qui voulaient également découvrir Ubuntu. Ce fut alors l’occasion de répondre à diverses questions concernant Ubuntu, leur indiquer ou trouver de la documentation en ligne et également leur signaler la possibilité d’emprunter Ubuntu efficace au CDI.
Plugins et codecs multimédia
Aujourd’hui, Laurent (PRI) s’est chargé de déployer à nouveau Ubuntu en salle informatique à partir d’un poste client que j’avais configuré.
Voici le détails des réglages et des ajouts logiciels que j’ai effectué sur un poste avec Ubuntu 6.10 Edgy Eft fraîchement installé :
- Dans
Système > Préférences > Proxy réseaurenseigner les champs « Proxy HTTP » et « Port ». - Dans les préférences de Firefox cocher « Détection automatique des paramètres de proxy pour ce réseau ».
- Dans Synaptic, activer les dépôts Universe et Multiverse.
- Pour le plugin Java, installer le paquet j2re1.4-mozilla-plugin avec Synaptic.
- Le plugin Flash s’installe facilement via le menu
Applications > Ajouter/enlever. - Pour écouter des MP3, installer les paquets gstreamer0.10-plugins-bad, gstreamer0.10-plugins-ugly, gstreamer0.10-plugins-bad-multiverse et gstreamer0.10-plugins-multiverse avec Synaptic.
- Pour lire les formats vidéos propriétaires, télécharger le paquet w32codecs, puis double-cliquer dessus pour l’installer.
- Pour lire les vidéos en ligne avec Edgy Eft, Firefox utilise par défaut les plugins pour Totem. Il est préférable de les désactiver au profit de MPlayer qui est plus efficace dans ce rôle. Renommer le dossier totem en totem_backup avec la commande suivante :
sudo mv /usr/lib/totem /usr/lib/totem_backup
La désinstallation par Synaptic du paquet totem-mozilla impliquerait la suppression d’ubuntu-desktop, c’est pourquoi la méthode indiquée ici et trouvée sur les forum d’ubuntu-fr est préférable. Il ne reste plus qu’à installer le paquet mozilla-mplayer avec Synaptic. Pour information, les plugins s’installent dans
/usr/lib/mozilla/plugins. - Pour lire un DVD, installer le paquet libdvdread3 avec Synaptic puis installer le paquet libdvdcss2 avec la commande suivante :
sudo /usr/share/doc/libdvdread3/install-css.sh
- Pour utiliser les polices de caractères habituelles de Microsoft Office, installer le paquet msttcorefonts avec Synaptic. Reconstruire les fichiers de cache d’information de polices:
sudo fc-cache -f -v
OSCAR outil de sauvegarde/restauration
À la fin du mois de janvier, Ubuntu a été installé sur les 17 postes de la salle informatique du collège où je suis enseignant.
Laurent, prof de Mathématiques et PRI (Personne Ressource Informatique), s’est occupé de déployer Ubuntu avec OSCAR, un outil à l’usage des administrateurs réseau, qui permet d’installer facilement une salle complète à partir d’un poste fonctionnel :
Ce billet ne concerne pas directement Ubuntu mais trouvera tout à fait sa place dans nos échanges car il illustre la diversité et l’efficacité dans la communauté des logiciels libres et précisera certaines remarques que j’ai eu l’occasion de faire dans d’autres billets du blog.
En envisageant de déployer Ubuntu en salle informatique au collège, il m’a fallut chercher des outils de déploiement modernes et si possible libres pour limiter les coûts des licences, participer à l’évolution du logiciel et pouvoir l’essayer sans être bridé par une version d’essai souvent techniquement limitée.
Habitué jusqu’à présent à cloner Win98SE sur une seule partition à coup de disquettes Ghost et de multicast, le passage à XP sur de nouvelles machines et le projet d’y mettre Ubuntu m’a fait entrer dans une nouvelle dimension…
Au hasard de mes échanges avec différents collègues, j’ai eu connaissance d’OSCAR qui regroupe différents outils basés sur Gentoo Linux et System Rescue-CD et développé entre autre par JF Tissoires dans l’académie de Lyon.
Pour faire court, mes disques durs SATA 80 Go [sda] sont partitionnés de la manière suivante:
- Une partition primaire 25 Go NTFS WindowsXP SP2 [sda1]
- Une partition étendue 55 Go [sda2]
- Une partition logique 15 Go FAT32 Transfert Images [sda5]
- Une partition logique 20 Go Ext3 Oscar [sda6]
- Une partition logique 1 Go SWAP-Linux [sda7]
- Une partition logique 19 Go Ext3 Ubuntu [sda8]
OSCAR m’a permis de réaliser les partitions du poste modèle puisqu’il contient Gparted et met également en place Grub qui propose le multiboot au démarrage du poste: WinXP, Ubuntu, OSCAR (ce dernier est protégé par mot de passe)… Pour ne brusquer personne, j’ai laissé pour l’instant WinXP par défaut…
Les différents modes de restauration d’OSCAR me permettent de déployer en multicast ( c’est à dire à tous les autres postes de la salle simultanément) le poste modèle et donc aussi le partitionnement ce qui est bien pratique lorsque les postes arrivent du fournisseur avec une seule partition. Je peux évidemment aussi déployer une seule partition à la fois pour faire une mise à jour de XP, d’Ubuntu ou aussi d’OSCAR lui-même… qui évolue très vite… Merci aux développeurs !
D’un point de vue personnel, le plus grand avantage que j’ai trouvé dans OSCAR est le fait que n’importe quelle station peut être serveur de diffusion de sauvegarde puisqu’une des partition contient l’environnement OSCAR et les sauvegardes. Je n’ai plus besoin de disquettes ni surtout d’un portable supplémentaire qui servirait de console de diffusion. C’est vraiment l’idéal dans un environnement homogène, j’arrive presque les mains dans les poches… Petite parenthèse pour XP, OSCAR intègre également le changement automatique du nom du poste, du SID après restauration… les connaisseurs apprécieront; pour Ubuntu, le changement de nom de la station est aussi automatisé.
Finalement, quand je déploie winXP ou Ubuntu pour des mises à jour dans ma salle, je mets de 30 à 45 minutes pour que mes 16 postes soient à nouveau opérationnels ce qui est tout à fait correct dans ma configuration. Évidemment, j’ai au préalable restauré ma sauvegarde sur un poste, mis à jour le système qui en avait besoin et sauvegardé mes modifications avant de déployer. La durée de cette opération initiale est assez variable puisqu’elle dépend des mises à jour des systèmes à réaliser et/ou de la pression plus ou moins forte de mes collègues (Didier par exemple !) pour que j’ajoute tel ou tel logiciel en local. Avant, je ne déployais ma salle que très rarement (car en plus j’avais deux sortes de matériels) pendant les vacances scolaires une à deux fois par an, grosse mise à jour de rentrée comprise. Maintenant, la procédure est tellement confortable que je l’ai fait une fois par semaine depuis début janvier… Rassurez-vous, je vais me calmer et ralentir le rythme, c’était le début, les postes étaient vides et les outils à découvrir…
Projet OSCAR : http://www.crdp-lyon.cndp.fr/oscar/
Quelques statistiques
Le site a bientôt cinq mois d’existence. Voilà quelques statistiques sur les navigateurs et les systèmes d’exploitation utilisés par les visiteurs:
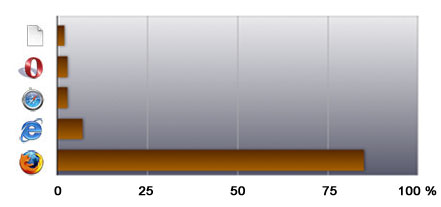
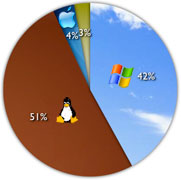
Par rapport aux stats du mois d’octobre, la part des internautes sous Linux a augmenté. Rien d’étonnant, de nombreux visiteurs sont des lecteurs du Planet Ubuntu-fr. Au niveau des navigateurs, Firefox domine ce qui signifie que même les visiteurs du site sous Windows l’utilisent presque tous.
En regardant les referers, j’ai vu qu’il y a également du trafic en provenance de divers forums dont le sujet est relatif à… Microsoft Vista. Dans ces discussions sur Vista, Ubuntu est souvent proposé comme une alternative intéressante. J’espère que les liens vers Ubuntu en salle des profs… auront permis d’enlever quelques préjugés sur Linux.
Une nouvelle page: À propos
J’ai rajouté une nouvelle page À propos pour présenter Ubuntu en salle des profs…. Cette page contient un bref descriptif du site ainsi que les objectifs visés par le blog. Cette page apporte quelques repères supplémentaires aux nouveaux visiteurs qui découvrent ce site web.
Ubuntu efficace au CDI
Le collège où j’enseigne vient de faire l’acquisition du livre Ubuntu efficace. L’ouvrage est disponible au CDI et peut être emprunté par les profs et les élèves.
Les enseignants du collège utilisent Ubuntu sur l’ordinateur de la salle des profs depuis maintenant quatre mois. Auparavant, la plupart des profs n’avaient jamais entendu parler d’Ubuntu. La présence de ce livre crédibilise encore un peu plus cette distribution et permettra à ceux qui le souhaitent d’en savoir un peu plus sur ce système. Et puis, pour ceux qui souhaitent aller plus loin et installer Ubuntu, ce livre sera rassurant et leur apportera de judicieux conseils.
Maintenant que Ubuntu est installé sur les ordinateurs de la salle informatique, les élèves vont découvrir ce système d’exploitation. Ce livre pourra renseigner les plus curieux. D’ailleurs, plusieurs élèves perspicaces avaient déjà remarqué la présence d’Ubuntu sur l’ordinateur d’une salle d’Histoire-géographie. Pendant les séances du club info animé par Didier, prof de Technologie, des élèves ont souhaité avoir des informations sur ce système d’exploitation, et un élève a commandé un CD pour essayer Ubuntu sur son ordinateur personnel. Ce livre intéressera ces élèves qui ont manifesté un intérêt pour Ubuntu.
Ubuntu efficace accompagne le lecteur dans l’installation d’Ubuntu puis l’aide à le configurer en donnant du sens aux différentes démarches. Par exemple, pour installer les indispensables plugins et codecs, le livre privilégie l’utilisation de Synaptic avec des explications claires qui conduiront le lecteur à l’autonomie. À ce propos, j’ai bien apprécié que le livre ne fasse pas allusion à EasyUbuntu ou autre Automatix. L’ouvrage s’adresse à des utilisateurs débutants et lorsqu’il faut utiliser une ligne de commande, elle est assortie d’une explication. Je trouve que ce livre a de vraies vertus pédagogiques.
Ubuntu efficace est un atout supplémentaire dans l’adoption d’Ubuntu au collège.
